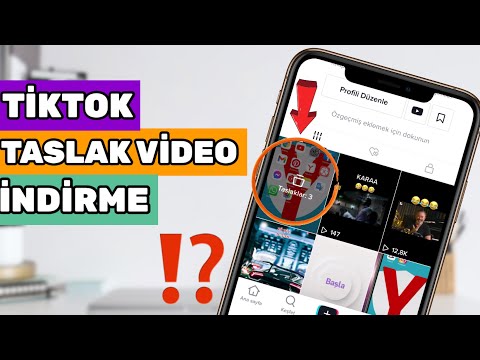Google Chrome, tümü Google Chrome "Özellikler" menüsünden (veya Mac'te "Bilgi Al" menüsünden) değiştirilebilen çok sayıda simgeyle birlikte gelir. Ancak mevcut simge seçeneklerini beğenmediyseniz, çevrimiçi olarak yeni bir simge indirip yükleyebilirsiniz.
adımlar
Yöntem 1/2: Özellikler Menüsünü Kullanma

Adım 1. Başlat menüsünü açın
Masaüstünüzde Google Chrome yüklüyse, ona oradan erişin

2. Adım. Arama çubuğuna “Google Chrome” yazın
Chrome, arama penceresinde çıkmalı ve “Masaüstü Uygulaması” olarak listelenecektir.

3. Adım. Google Chrome'a sağ tıklayın ve “Dosya konumunu aç”ı seçin
Bu sizi Google Chrome'un dizinine, örneğin "Belgeler" klasörünüze götürecektir.

4. Adım. Google Chrome simgesine sağ tıklayın, ardından “Özellikler”e tıklayın
Bu, Özellikler menüsünü açacaktır.

Adım 5. Özellikler menüsünün altındaki “Simgeyi Değiştir”i seçin
Bu, Chrome'un kurulumunda bulunan birkaç varsayılan simge arasından seçim yapmanıza olanak tanır.

Adım 6. Yeni bir simge seçin

Adım 7. “Uygula”ya ve ardından “Tamam”a tıklayın
Bu, değişikliklerinizi kaydedecektir. Artık yeni bir simgeniz var!
Chrome simgeniz önceden görev çubuğunuza veya Başlat menünüze sabitlenmişse, simge takası gösterilmeden önce sabitlemesini kaldırmanız ve ardından Chrome'un dizininde bulunan orijinal dosyayı kullanarak yeniden yazmanız gerekir
Yöntem 2/2: Yeni Bir Simge Yükleme

Adım 1. Seçtiğiniz bir tarayıcı açın
Yeni bir simge yüklemek için önce internetten bir simge dosyası (.ico) indirmeniz gerekir.

2. Adım. Tarayıcınıza “Google Chrome alternatif simgesi” yazın
Bu, alternatif Chrome simgelerine sahip sitelerin bir listesini getirecektir. Design Shack ve Icon Archive, ücretsiz ve kolayca indirilebilir simgeler için mükemmel seçeneklerdir.
Bu simgeler için herhangi bir kişisel bilgi ödemeniz veya vermeniz gerekmez

Adım 3. Bir simge sitesi açın ve seçimine göz atın
Bunu istediğiniz kadar yapabileceğinizi unutmayın, bu nedenle birden fazla farklı simgeyle deneme yapmaktan çekinmeyin.

Adım 4. İndirmek istediğiniz simgeye tıklayın
Bu sizi simgenin indirme tercihlerine götürecektir.

Adım 5. Tercihlerinizi özelleştirin
Bazı siteler, simgenin boyutunu seçmenize veya farklı renk şemaları uygulamanıza izin verir.

Adım 6. Simgenizi indirmeden önce “ICO”yu seçin
Çoğu sitenin-p.webp

Adım 7. Simgenizi indirin

Adım 8. Simgenizi, rahatsız edilmeyeceği bir dosyaya yerleştirin
Örneğin, bunu “Resimler” klasörünüzde veya Google Chrome'un kurulu olduğu klasörde saklayabilirsiniz.
Simgenizi rahatsız edici bir yere yerleştirir ve daha sonra yanlışlıkla silerseniz, Chrome simgeniz orijinal simgeye geri döner

Adım 9. Mac kullanıyorsanız, simgenizi kopyalayın
Bunu simge görüntüsünü seçip ⌘ Komut tuşunu basılı tutup C öğesine dokunarak yapabilirsiniz.

Adım 10. Başlat menüsünü açın
Mac için Finder'ı açın

Adım 11. Arama çubuğuna “Google Chrome” yazın
Arama penceresinde Chrome çıkmalıdır. PC'de “Masaüstü Uygulaması” olarak listelenecektir.

Adım 12. Google Chrome'a sağ tıklayın ve “Dosya konumunu aç”ı seçin
Bu sizi Google Chrome'un dizinine, örneğin "Belgeler" klasörünüze götürecektir.
Mac'te “Bilgi Al”ı tıklayın

13. Adım. Google Chrome simgesine sağ tıklayın, ardından “Özellikler”e tıklayın
Bu, Özellikler menüsünü açacaktır.
Mac'te, “Bilgi Al”ın üst kısmındaki resme tıklayın, ardından simgeyi ⌘ Command + V ile yapıştırın. Simgeniz şimdi değiştirilmelidir

Adım 14. Özellikler menüsünün altındaki “Simgeyi Değiştir”i seçin
Bu, Chrome'un kurulumunda bulunan birkaç varsayılan simge arasından seçim yapmanıza olanak tanır.

Adım 15. “Gözat”a tıklayın
Bu, bilgisayarınızdan bir simge dosyası seçmenize izin verecektir.

16. Adım. Daha önce indirdiğiniz simge dosyasını seçin
Bu, kaydettiğiniz yerde olmalıdır.

Adım 17. “Uygula”ya ve ardından “Tamam”a tıklayın
Bu, değişikliklerinizi kaydedecektir. Artık yeni bir simgeniz var!