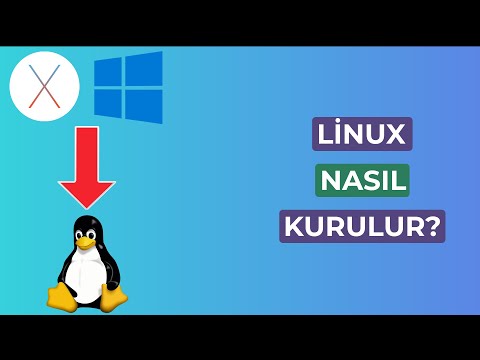Chromebook, Google'ın kendi netbook sürümüdür. Google'ın başka bir işletim sistemi olan Chrome OS'de çalışır. Temel olarak, bu cihaz, bir dizüstü bilgisayar ile bir tablet arasındaki bir evliliktir, birincisinin fiziksel biçimine sahip, ancak ikincisinin teknik özelliklerine sahiptir. Chromebook ile ilgili iyi bir şey, bir bilgisayar gibi çalışmasına rağmen, temel yerel işlevleri bir mobil cihazdır, bu nedenle işler karıştığında, kolayca orijinal ayarlarına sıfırlayabilirsiniz. Bir Google Chromebook'u geri yüklemek aslında oldukça kolaydır. Bunu yapmak için yazılıma veya başka programlara ihtiyacınız yok - tek yapmanız gereken birkaç düğmeye basmak ve kısa sürede işiniz bitecek.
adımlar
Bölüm 1 / 2: Chromebook'un Ayarlarına Erişme

1. Adım. Chromebook'unuzu açın
Masaüstü ekranını yüklemesini ve görüntülemesini bekleyin.

Adım 2. Durum tepsisindeki hesap resminize tıklayın
Durum tepsisi masaüstünün sağ alt kısmındadır. Resme tıklamak küçük bir açılır menünün görünmesine neden olacaktır.

Adım 3. Açılır menüden “Ayarlar”a tıklayın
Chromebook'unuzun cihaz ayarı yeni bir pencerede açılacaktır.

Adım 4. Gelişmiş ayarları açın
Ayarlar penceresini aşağı kaydırın ve alttaki "Gelişmiş ayarları göster" bağlantısını tıklayın. Pencere genişleyecek ve alt yarısında ek cihaz ayarlarını gösterecektir.
Bölüm 2/2: Fabrika Ayarlarına Geri Dönme

Adım 1. “Güç yıkamayı seçin
” Ayarlar penceresini tekrar aşağı kaydırın ve pencerenin en sonundaki “Powerwash” düğmesine tıklayın.
Powerwash, Chromebook'taki tüm kayıtlı verileri ve kullanıcı ayarlarını temizlemek için kullanılan prosedürdür

2. Adım. Chromebook'unuzu yeniden başlatın
Sıfırlamaya devam etmek için cihazınızı yeniden başlatmanız gerektiğini söyleyen küçük bir pencere açılır. Devam etmek için ekrandaki “Yeniden Başlat” düğmesine tıklamanız yeterlidir.

3. Adım. Chromebook'un açılmasını bekleyin
Yeniden başladığında, işleminizi onaylamanızı isteyen ekranda bir mesaj belirecektir. Mesaj kutusundaki "Sıfırla"yı tıkladığınızda Chromebook, Powerwash işlemine devam edecektir.

4. Adım. Chromebook'un sıfırlamayı bitirmesini bekleyin
Bu sadece birkaç dakika sürecektir. Powerwash işlemi tamamlandıktan sonra Chromebook'unuzu tekrar kullanabileceksiniz.
Video - Bu hizmet kullanılarak YouTube ile bazı bilgiler paylaşılabilir

İpuçları
* Kaydedilen tüm dosyalarınız cihaz deposundan silinecektir. Chromebook'unuzu orijinal ayarlarına geri yüklemeden önce tüm önemli belgelerinizi yedekleyin.
- Powerwash işleminin kesintiye uğramamasını sağlamak için Chromebook'unuzda yeterli pil gücünün kaldığından veya bir elektrik prizine bağlı olduğundan emin olun.
- Geri yükleme işlemini durdurmayın veya kesintiye uğratmayın. Bunu yapmak Chromebook'un işletim sistemini bozabilir.