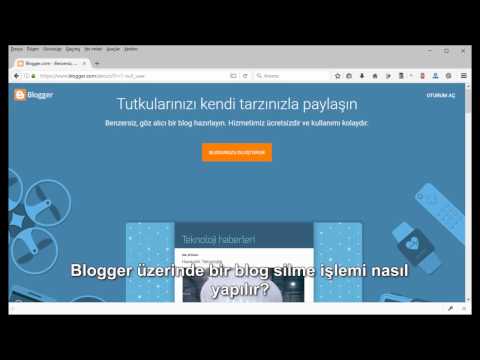İşletmeniz için yeni ve şık bir web siteniz var ve geriye kalan tek şey parayı toplamak, değil mi? Nakit görmeye başlamadan önce, sayfanızın ihtiyaç duyduğu trafiği aldığından emin olmak isteyeceksiniz. İşte burada Google Analytics devreye giriyor. Analytics kodunu web sitenize veya uygulamanıza ekleyerek, aldığı tüm trafiği takip edebileceksiniz. Bu, ziyaretçilerin mümkün olan en iyi deneyimi elde ettiğinden emin olmanıza yardımcı olacaktır.
adımlar
Bölüm 1/6: Hesaplarınızı Oluşturma

1. Adım. Google Analytics web sitesini ziyaret edin
Tarayıcınızda google.com/analytics/ adresini açın. Sitenin sağ üst köşesindeki "Analytics'e Eriş" düğmesini tıklayın. Bu sizi Analytics'in nasıl çalıştığının kısa bir özetini gösteren yeni bir sayfaya götürecektir. Analytics hesabınızı oluşturmak için "Kaydol" düğmesini tıklayın.
- Henüz yapmadıysanız, Google hesabınızla oturum açmanız gerekecektir.
- Kişisel Google hesabınızdan ayrı tutmak istiyorsanız, özellikle Analytics verilerinizi izlemek için yeni bir Google hesabı oluşturabilirsiniz.

2. Adım. "Web sitesi" veya "Mobil uygulama" takibi arasında seçim yapın
Web sitesi takibi veya mobil uygulama takibi arasında geçiş yapmak için sayfanın üst kısmındaki düğmeleri kullanın.

Adım 3. Hesap bilgilerinizi girin
Analytics hesabınızı oluşturmak için Google'a bazı temel bilgileri sağlamanız gerekir. Bu, Analytics verilerinin nasıl yorumlandığını ve size nasıl döndürüldüğünü belirlemeye yardımcı olacaktır.
- Bir hesap adı girin. Bu, izlediğiniz çeşitli mülkleri yöneten hesap olacaktır. Hesap başına en fazla 25 mülkü takip edebilir ve Google hesabı başına 100 hesaba sahip olabilirsiniz.
- "Mülkünüzü ayarlama" bölümüne web sitenizin adını ve URL'sini veya uygulama adını girin.
- Web sitenize en uygun Sektörü seçin ve raporlamanızın gerçekleşmesini istediğiniz saat dilimini seçin.

Adım 4. Veri paylaşım seçeneklerinizi seçin
Etkinleştirmeyi veya devre dışı bırakmayı seçebileceğiniz dört veri paylaşımı seçeneği vardır. Bunlar, Analytics verilerinizin AdSense gibi diğer Google programlarıyla, istatistiksel nedenlerle Google ile anonim olarak ve Analytics hesabınızın sorun giderme ve optimizasyonu için hesap uzmanlarıyla paylaşılmasına olanak tanır.

Adım 5. Hesabı oluşturun
Web siteniz veya mobil uygulamanız için İzleme Kimliğini bulabileceğiniz Yönetici sayfasına yönlendirileceksiniz.

6. Adım. Google Etiket Yöneticisi web sitesini ziyaret edin
Bu, tüm site ve uygulamalarınızda analiz etiketlerini uygulamayı ve değiştirmeyi çok daha kolay hale getiren yeni bir Google aracıdır. Etiket Yöneticisi ücretsizdir ve google.com/tagmanager/ adresinden Google hesabınızla kaydolabilirsiniz.

Adım 7. Bir hesap oluşturun ve bir kapsayıcı ekleyin
Kapsayıcı, Analytics, AdWords ve tüm üçüncü taraf etiketleri dahil olmak üzere sitede olmasını istediğiniz tüm etiketleri barındırır. Kapsayıcı adı, web sitenizin URL'si veya uygulama adınız olmalıdır.
- İhtiyacınız olan kapsayıcı türünü seçin (Web, iOS, Android). "Oluştur" düğmesini tıklayın.
- Etiketi bir web sitesine ekliyorsanız burayı tıklayın.
- Etiketi bir mobil uygulamaya ekliyorsanız burayı tıklayın.
Bölüm 2/6: Web Sitelerine Etiket Ekleme

Adım 1. Kapsayıcınızı oluştururken görüntülenen etiketi kopyalayın
Bu etiketin, izlemeyi düşündüğünüz her web sayfasına eklenmesi gerekecektir.

Adım 2. Her web sayfasının kaynak kodunu açın
Sitenizin koduna erişiminiz yoksa web geliştiricinizle iletişime geçin. Etiketi eklemek için kodu düzenleyebilmeniz gerekir.

Adım 3. Kopyalanan kodu doğrudan açılış etiketinin altına yapıştırın
Güncellenen dosyayı yeniden yükleyin ve sitenizdeki her sayfa için tekrarlayın. Bu, Etiket Yöneticisinin istediğiniz etiketleri web sayfalarınızın her birine eklemesini sağlayacaktır.

4. Adım. Kapsayıcınızın yapılandırma sayfasındaki "Yeni etiket ekle" bağlantısını tıklayın
Bu sayfayı, Google Etiketler kod parçacığını görüntüleyen pencereyi kapattıktan sonra bulabilirsiniz.

Adım 5. Ürünler listesinden "Google Analytics"i seçin
"Universal Analytics"i seçin ve "Devam"a tıklayın.

6. Adım. Google Analytics Yönetici sayfanızdan İzleme Kimliğini kopyalayıp yapıştırın
Açılır menüden izlemek istediğiniz izleme türünü seçin.
Sayfa Görünümü en yaygın olanıdır ve basitçe birisi sayfayı ziyaret ettiğinde izler. Ayrıca etkinlikler, işlemler, sosyal medya tıklamaları ve daha fazlası dahil olmak üzere çeşitli diğer türler arasından seçim yapabilirsiniz

Adım 7. Etiket için bir tetikleyici seçin
Sayfa Görünümü etiketi için "Tüm Sayfalar"ı seçin. Takip edilmesini istemediğiniz belirli sayfalar varsa "Bazı Sayfalar"ı seçebilirsiniz. Diğer, daha spesifik tetikleyiciler arasından da seçim yapabilirsiniz.

Adım 8. Etiketi kaydedin
Etiket ayarlarınızı gözden geçirin ve "Etiketi Kaydet" düğmesini tıklayın. Yeni etiketinizi listede göreceksiniz.

Adım 9. Yeni etiketleri yayınlayın
"Yayınla" düğmesini tıklayın ve ardından görüntülenen bilgileri gözden geçirin. Etiketi web sitesine göndermek ve etkinleştirmek için "Şimdi Yayınla"yı tıklayın.

Adım 10. Sonuçlarınızı izlemeye başlayın
Yaklaşık 24 saat sonra analitik raporlar almaya başlamalısınız. Raporlarınızı okumakla ilgili ayrıntılar için buraya tıklayın.
Bölüm 3/6: Mobil Uygulamalara Etiket Ekleme

Adım 1. Geliştirme araçlarınızı kurun
Android uygulamanızda Google Etiket Yöneticisi'ni etkinleştirmek için, onu uygulamanızın kaynak koduna eklemeniz gerekir. Uygulamanızın koduna erişiminiz yoksa bunu uygulama geliştiricinizle görüşün. Kodu uygulamanıza eklemek için aşağıdaki araçlara ihtiyacınız olacak:
- Android SDK'sı
- Google Play Hizmetleri SDK'sı
- Etiketi bir iOS uygulamasında uygulamak istiyorsanız ayrıntılı talimatlar için burayı tıklayın.

Adım 2. AndroidManifest.xml dosyasına izinleri ekleyin
Dosyayı açın ve aşağıdaki kodu izinler alanına ekleyin:
TagManager SDK için

3. Adım. Google Sekme Yöneticisi sayfasına dönün
Kapsayıcınızın yönetici sayfasındaki "Yeni etiket ekle" bağlantısını tıklayın.

4. Adım. Ürünler listesinden "Google Analytics"i seçin
"Universal Analytics"i seçin ve "Devam"a tıklayın.

Adım 5. Google Analytics Yönetici sayfanızdan İzleme Kimliğini kopyalayıp yapıştırın
Açılır menüden izlemek istediğiniz izleme türünü seçin.
Uygulama Görünümü, birisi uygulamayı her açtığında size bildirecek en temel seçenektir

Adım 6. Etiketi kaydedin ve yayınlayın
Bu, uygulamanıza eklemek üzere kapsayıcı ikili dosyasını indirmenize olanak tanır.

Adım 7. Etiket Yöneticisi sayfasının üst kısmındaki Sürümler sekmesine tıklayın
Etiket sürümlerinizin bir listesini göreceksiniz.

8. Adım. İlk sürümünüzün yanındaki "Eylemler" düğmesini tıklayın ve "İndir"i seçin
Bu, bilgisayarınıza küçük bir dosya indirecektir.

Adım 9. Projenizde bir ham kaynak klasörü oluşturun
Yol /res/raw olmalıdır. Büyük harfli karakterleri kaldırmak için indirdiğiniz dosyayı yeniden adlandırın ve ardından /raw/ klasörüne kopyalayın.

Adım 10. Object'i genişletmek için yeni bir genel sınıf oluşturun
Burası, Google Sekme Yöneticisi kodunu uygulayacağınız yerdir.

Adım 11. Google Sekme Yöneticisi kodunu girin
Etiketinizi uygulamak için aşağıdaki kodu girin. ContainerId öğesini kapsayıcınızın kimliğiyle ve container_file öğesini kapsayıcı ikili dosyanızın dosya adıyla değiştirin:
TagManager tagManager = TagManager.getInstance(bu); BeklemedeSonuç
beklemede = tagManager.loadContainerPreferNonDefault(containerId, R.raw.container_file); wait.setResultCallback(yeni ResultCallback () { @Override public void onResult(ContainerHolder containerHolder) { ContainerHolderSingleton.setContainerHolder(containerHolder); Konteyner konteyner = containerHolder.getContainer(); if (!containerHolder.getStatus().isSuccess()) { Log.e("UygulamaAdı", "konteyner yükleme hatası"); displayErrorToUser(R.string.load_error); dönüş; } ContainerHolderSingleton.setContainerHolder(containerHolder); ContainerLoadedCallback.registerCallbacksForContainer(konteyner); containerHolder.setContainerAvailableListener(new ContainerLoadedCallback()); startMainActivity(); } }, 2, ZamanBirimi. SANİYE);

Adım 12. Güncellenen uygulamanızı yayınlayın
Yukarıdaki değişiklikler, birisi uygulamanızda bir etkinlik gerçekleştirdiğinde bunu bildirir. Etiketiniz herhangi bir etkinlikte tetiklenecek şekilde ayarlandığından, etiketi etkinleştirmek için daha fazla kod eklemeniz gerekmez. Etiketlerin yalnızca belirli olaylarda tetiklenmesini istiyorsanız, ek kod eklemeniz gerekir Raporlarınızı okumakla ilgili ayrıntılar için burayı tıklayın.
Google Etiketlerini uygulamakla ilgili daha ayrıntılı talimatlar için burayı tıklayın

Adım 13. Sonuçlarınızı izlemeye başlayın
Yaklaşık 24 saat sonra analitik raporlar almaya başlamalısınız. Analitik bilgilerinizi Google Analytics web sitesinden bulabilirsiniz. Raporlarınızı okuma hakkında bilgi için sonraki bölüme bakın.
Bölüm 4/6: Sonuçlarınızı İzleme

1. Adım. Google Analytics sitesinin Raporlama bölümünü açın
Bu, Aldığınız görüntüleme sayısı hakkında size bazı temel bilgileri gösterecek olan Davranış bölümünün "Genel Bakış" sayfasını yükleyecektir. Ziyaretçilerin sayfada ne kadar kaldığını, geri dönen yüzdeyi ve çıkan yüzdeyi görebilirsiniz.

Adım 2. Kontrol Panelinizi açın
Sitenin sol tarafındaki Gösterge Tabloları menüsünü kullanarak izlenen sitelerinizin her biri için Gösterge Tablosunu görüntüleyebilirsiniz. Gösterge tabloları, sitenizin trafiği hakkında derinlemesine bilgi görmenizi sağlar.

Adım 3. Panolarınızı özelleştirin
Her Pano, temel widget'larla önceden yapılandırılmış olarak gelir. Bunları sitenizin ve işletmenizin ihtiyaçlarına daha iyi uyacak şekilde özelleştirebilirsiniz. Panoya yeni widget'lar eklemek için Panolar menüsündeki "+Widget Ekle" düğmesini tıklayın. Halihazırda aktif olan tüm widget'ları da kaldırabilirsiniz.

Adım 4. Daha fazla Gösterge Tablosu oluşturun
Bir sitenin belirli yönlerini izlemek için yeni Gösterge Tabloları oluşturabilirsiniz. En fazla 20 Gösterge Tablosu oluşturabilirsiniz. Yeni bir Gösterge Tablosu oluşturmak için Gösterge Tablosu menüsünü ve ardından “+Yeni Gösterge Tablosu”nu tıklayın.
- Başlangıç Panosu, tüm temel widget'ları içerir.
- Boş Tuval hiçbir widget içermiyor.

Adım 5. Görüntülenen trafiği sınırlamak için Filtreleri kullanın
Çalışanlardan gelen çok fazla trafiğiniz varsa, oluşturdukları trafiği gizlemek için Filtreleri kullanabilirsiniz. Ayrıca, yalnızca belirli bir alt dizine giden trafiği göstermek veya bu alt dizinden gelen trafiği gizlemek için filtreleri kullanabilirsiniz.
Bölüm 5/6: Hedef Belirleme

Adım 1. Web sitesinin "Yönetici" bölümüne dönün
Hedefleri belirlemek istediğiniz hesabı seçin. Bu, "Görünümler" sekmesinin altındadır. Hesabınıza daha fazla web sitesi ekledikçe, bu alanda hesap adlarının bir listesini göreceksiniz.

Adım 2. Sol menüdeki Hedefler düğmesini tıklayın
Görünümünüz için yeni bir hedef tanımlamaya başlamak için "Bir Hedef Oluştur"u seçin ve ardından hedefinize bir ad verin.
Hedefin hemen izlemeye başlaması için "Etkin" kutusunu işaretlediğinizden emin olun

Adım 3. Oluşturmak istediğiniz hedef türünü seçin
İzleme Kodunuzu oluştururken web siteniz için seçtiğiniz Sektöre bağlı olarak şablonlar mevcuttur.
- Belirli bir URL'ye belirli sayıda ziyaret almak istiyorsanız hedef olarak "Hedef"i seçin.
- Kullanıcılarınızın oradayken ziyaret edecekleri belirli sayıda sayfa belirtmek için "Ziyaret Başına Sayfa Sayısı" veya "Ziyaret Başına Ekran Sayısı"nı seçin. Bir "Koşul" ve ziyaret edilen sayfa sayısını belirtin. Bunlara bazen "Okuyucu" denir.
- Belirli bir ziyaret uzunluğuna ulaşmak için "Süre"yi seçin. Süreyi dakika veya saniye olarak doldurun. Ardından, hedef değeri girin. Bu ziyaretçileri "Etkileşimli Kullanıcılar" olarak adlandırabilirsiniz.
- Bilet satın almak veya LCV göndermek gibi bir "Harekete Geçirici Mesaj" için bir "Etkinlik" hedefi seçin. Analytics Hedef İzleme özelliğini etkinleştirdikten sonra geri dönüp bu hedefi doldurmanız gerekecektir.
- Satın alan kişilerin sayısını ve ne satın almayı seçtiklerini izlemek için "Satış" veya diğer e-ticaret hedeflerini seçin.

Adım 4. Yeni hedefinizi kaydedin
Hedefiniz için tüm ayrıntıları belirlediğinizde "Kaydet"i seçin. Görünüm başına en fazla 20 hedef oluşturabilirsiniz.

Adım 5. Hedef Akış Raporunuzu okuyun
Bu rapor, ziyaretçilerin hedefinize nasıl ulaştığı hakkında size bilgi verecektir. Standart Raporlama > Dönüşümler/Sonuçlar > Hedefler altında bulunur.
Ziyaretçilerin hedefinize ulaşmak için huninize nereden girdiğini, çok erken ayrılıyorlarsa nereden çıktıklarını, trafiğin nerede geri döndüğünü ve daha fazlasını görebilirsiniz
Bölüm 6/6: Ek Analiz Özelliklerini Etkinleştirme

Adım 1. Google Analytics ile e-posta, sosyal medya ve diğer pazarlama kampanyalarını izleyin
Her yeni kampanya için trafiği izleyen özel bir URL oluşturun.
- URL'nizi web sitesi, kaynak, aracı, terim, ad ve içerikle oluşturmak için Kampanyalar URL Oluşturucusuna gidin. Bu özel URL'yi herhangi bir çevrimiçi bağlantıda kullanın. Google, kullanıcının bilgilerini izleyecektir.
- "Kampanyalar" sekmesine gidin. "Trafik Kaynakları"nı seçin ve belirli kampanyalarınızı başarıları açısından analiz etmek için "Kaynaklar"a ilerleyin.

2. Adım. Google AdWords ile bağlantılı hesaplar kurun
Tıklama Başına Ödeme (PPC) hesabınız varsa, dönüşüm oranlarını izleyebilmeniz ve her bir PPC reklamı için raporlar çalıştırabilmeniz için bunu Analytics'e bağlayın.

Adım 3. Etkinlik İzlemeyi Kullanın
Kampanyalar için özel bir URL'ye benzer şekilde, bilet satın alımları için kaynağı ve dönüşümü izlemek için etkinlik bağlantılarınızı özelleştirin.