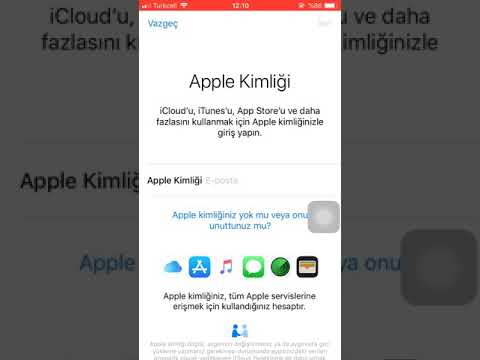Bu wikiHow makalesi sana iPhone'unuzdan nasıl fotoğraf, belge, e-posta ve daha fazlasını yazdıracağınızı öğretir. AirPrint uyumlu bir yazıcınız varsa kablosuz olarak yazdırabilir veya diğer yazıcılarla arabirim sağlamak için bir yazdırma uygulaması kullanabilirsiniz.
adımlar
Yöntem 1/2: Kablosuz Yazdırma

Adım 1. AirPrint destekli bir yazıcınız olduğundan emin olun
iPhone'unuzdan kablosuz olarak yazdırmanıza izin vereceğinden emin olmak için yazıcınızın uygunluğunu iki kez kontrol edebilirsiniz.
- Yazıcınız ve telefonunuz aynı Wi-Fi ağına bağlı olmalıdır.
- AirPrint uyumlu bir yazıcınız yoksa, iş yerinizde, okulunuzda vb. AirPrint destekli bir yazıcıya sahip bir ağ bularak AirPrint'i kullanmaya devam edebilirsiniz.
- Kablosuz olarak yazdırabilmeniz için önce yazıcınızın ayarlanması gerekebilir. Bu işlem yazıcınızın modeline göre değişeceğinden, yazıcınızı kurmak için ne yapmanız gerektiğini öğrenmek için yazıcınızın kullanım kılavuzuna bakın.

2. Adım. AirPrint'i destekleyen bir iPhone uygulaması açın
Mail, Safari ve iPhoto dahil Apple'daki çoğu uygulama bu kategoriye uyar. Ayrıca telefonunuzdan e-postaları, belgeleri ve resimleri yazdırabilirsiniz.
Örneğin, açık Fotoğraflar fotoğraf yazdırmak için

Adım 3. Yazdırmak istediğiniz öğeyi açın
Örneğin bir fotoğraf veya not yazdırmaya çalışıyorsanız, söz konusu öğeye dokunun.

Adım 4. "Paylaş" düğmesine dokunun
Telefonunuzun ekranının köşelerinden birinde yukarı bakan bir ok bulunan bir kutudur.
- Örneğin, bir resminiz açıkken ekranın sol alt köşesinde "Paylaş" düğmesi bulunur. Fotoğraflar ve açık bir notunuz olduğunda ekranın sağ üst köşesi Notlar.
- Bir e-postayı yazdırmaya çalışıyorsanız, bunun yerine ekranın alt kısmındaki (çöp kutusu simgesinin sağındaki) geriye dönük düğmeye dokunacaksınız.

Adım 5. Yazdır'a dokunun
"Paylaş" düğmesi açılır menüsündeki seçeneklerin alt satırındadır. Yazdırmaya çalıştığınız öğeye bağlı olarak, seçenekleri görmek için bu seçenekler satırında sola kaydırmanız gerekebilir. Yazdır seçenek.
Bir e-posta için, Yazdır açılır menünün alt kısmında.

Adım 6. Yazıcı Seç'e dokunun
Ekranın üst kısmındadır. Bunu yapmak, iPhone'unuzun kablosuz ağınızdaki bir yazıcıyı taramasına neden olur; Bağlı bir AirPrint yazıcınız olduğu sürece, adı buradaki menüde görünmelidir.
Ayrıca, altındaki - veya + öğesine de dokunabilirsiniz. Yazıcı Seç Yazdırmak istediğiniz kopya sayısını azaltma veya artırma seçeneği veya çok sayfalı bir belgenin tek tek sayfalarına dokunarak yazdırmak üzere seçmek veya seçimlerini kaldırabilirsiniz.

Adım 7. Yazıcınızın adına dokunun
Birkaç dakika sonra ekranda görünecektir.

Adım 8. Yazdır'a dokunun
Ekranın sağ üst köşesindedir. Bunu yaptığınızda, seçtiğiniz öğe(ler)in bağlı yazıcınızdan yazdırmaya başlamasını isteyecektir.
Yöntem 2/2: Yazdırma Uygulaması Kullanma

Adım 1. App Store'u açın
Genellikle iPhone'unuzun Ana Ekranında bulunan, üzerine yazı gereçlerinden yapılmış beyaz bir "A" harfi bulunan mavi uygulamadır.

Adım 2. Ara'ya dokunun
Sağ alt köşededir ve üzerinde bir büyüteç simgesi vardır.

Adım 3. Arama çubuğuna dokunun
Bu seçenek ekranın üst kısmındadır.

Adım 4. Yazdırma uygulamalarını arayın
Arama çubuğuna "yazıcı uygulaması" yazıp öğesine dokunarak bunu yapabilirsiniz. Aramaveya özellikle aşağıdaki uygulamalardan birini arayabilirsiniz:
- Printer Pro - 6,99 $, ancak ücretsiz ("lite") bir sürümü de var. Printer Pro çoğu yazıcıya yazdırır ve ayrıca iPhone'unuzdan daha fazla belge yazdırmak için uygulamayı senkronize edebileceğiniz bir masaüstü sürümüne sahiptir.
- Brother iPrint&Scan - Ücretsiz. Sayısız farklı yazıcıyla çalışır.
- HP All-in-One Yazıcı Uzaktan Kumandası - Ücretsiz. 2010 ve sonrasındaki HP yazıcılarla çalışır.
- Canon PRINT Inkjet/SELPHY - Ücretsiz. Yalnızca Canon yazıcılarla çalışır.

Adım 5. Seçtiğiniz uygulamanın sağındaki Al'a dokunun
Bir uygulama satın alıyorsanız, bu düğme bunun yerine uygulamanın maliyeti ile değiştirilecektir.

Adım 6. Yükle'ye dokunun
ile aynı yerde olacaktır. Elde etmek buton.

7. Adım. Apple Kimliği parolanızı girin
Bunu yapmak, uygulamanızın indirmeye başlamasını isteyecektir.
- Yakın zamanda App Store'a giriş yaptıysanız, bu adımı gerçekleştirmeniz gerekmez.
- iPhone'unuz Touch ID kullanıyorsa bunun yerine parmak izinizi burada kullanabilirsiniz.

Adım 8. Yazıcı uygulamanızı açın ve kurulum talimatlarını izleyin
Bu işlem, indirdiğiniz uygulamaya ve kullandığınız yazıcıya göre değişiklik gösterse de çoğu durumda yazıcınızın çevrimiçi olduğundan emin olmanız, yazıcıyı telefonunuzun uygulamasına eklemeniz ve tercihleri ayarlamanız gerekir (ör. varsayılan siyah yazdırma- ve-beyaz veya renkli).

Adım 9. Yazdırmak istediğiniz öğeyi açın
Örneğin bir fotoğraf veya not yazdırmaya çalışıyorsanız, söz konusu öğeye dokunun.

Adım 10. "Paylaş" düğmesine dokunun
Telefonunuzun ekranının köşelerinden birinde yukarı bakan bir ok bulunan bir kutudur.

Adım 11. Alt seçenekler satırında sola kaydırın
Bu seçenekler şunları içerir: kopyala ve Yazdır.

Adım 12.… öğesine dokunun
Alt seçenekler sırasının en sağ tarafındadır. Bunu yapmak, seçtiğiniz seçenekle kullanabileceğiniz uygulamaların bir listesini getirecektir.

Adım 13. İstediğiniz uygulamayı "Açık" (sağ) konumuna kaydırın
Bunu yapmak, mevcut uygulamanızla (ör. Fotoğraflar).
- Burada listelenen uygulamayı görmüyorsanız, belgenizi veya dosyanızı uygulamanın içinden açmanız gerekir.
- Seçtiğiniz uygulama, yazdırmaya çalıştığınız konumu veya dosya türünü desteklemiyor olabilir (örneğin, Notlar uygulaması bazı yazıcı uygulamaları tarafından desteklenmez).

Adım 14. Bitti'ye dokunun
Ekranın sağ üst köşesinde,

15. Adım. Uygulamanızın adına dokunun
Şimdi uygulamaların alt satırında görünmelidir. Bunu yapmak, uygulamayı açacaktır.

Adım 16. Ekrandaki talimatları izleyin
Çoğu durumda, söz konusu dosya için herhangi bir ayarı (ör. sayfa sayısı) yapmanız ve ardından bir Yazdır buton. Yazıcınız açık ve İnternet'e bağlı olduğu sürece belgeniz yazdırılmaya başlamalıdır.
Video - Bu hizmet kullanılarak YouTube ile bazı bilgiler paylaşılabilir