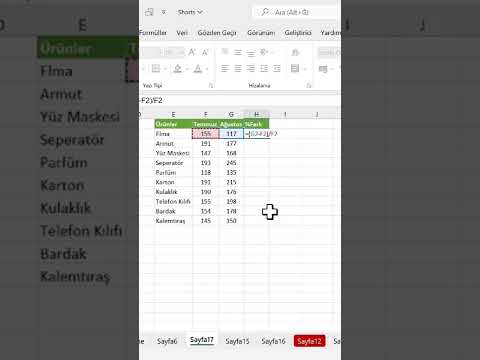Bu wikiHow makalesi sana Microsoft Excel'de bordro için bir zaman çizelgesi oluşturmayı öğretir. Bunu hem Windows hem de Mac bilgisayarlarda önceden hazırlanmış bir şablon kullanarak veya kendi zaman çizelgenizi oluşturarak yapabilirsiniz.
adımlar
Yöntem 1/2: Şablonları Kullanma

Adım 1. Microsoft Excel'i açın
Üzerinde beyaz bir "X" bulunan koyu yeşil bir uygulama.

Adım 2. Arama çubuğunu tıklayın
Excel penceresinin en üstündedir.
Mac'te, ilk tıklayın Dosya sol üst köşede, ardından Şablondan Yeni… açılır menüde.

Adım 3. Arama çubuğuna zaman çizelgesini yazın ve ↵ Enter'a basın
Bu, zaman çizelgesi şablonları için Microsoft'un şablon veritabanını arayacaktır.

Adım 4. Bir şablon seçin
Kullanmak istediğiniz bir şablona tıklayın. Şablonun biçimini ve görünümünü görüntülemenize olanak tanıyan sayfası açılacaktır.
Seçtiğiniz şablonu beğenmediğinize karar verirseniz, x kapatmak için şablonun penceresinde.

Adım 5. Oluştur'a tıklayın
Şablonun önizlemesinin sağındadır. Bunu yapmak, şablonu Excel'de oluşturacaktır.

Adım 6. Şablonunuzun yüklenmesini bekleyin
Bu muhtemelen birkaç saniye sürecektir. Şablon yüklendikten sonra zaman çizelgesini oluşturmaya devam edebilirsiniz.

Adım 7. Gerekli bilgileri girin
Her şablon diğer şablonlardan biraz farklı olacaktır, ancak genellikle aşağıdakileri girme seçeneğiniz olacaktır:
- Saat başına ücret - Söz konusu çalışana çalıştığı saat başına ödediğiniz miktar.
- Çalışan kimliği - Çalışanınızın adı, kimlik numarası vb.

Adım 8. Çalışılan zamanı uygun sütuna girin
Çoğu zaman çizelgesinde haftanın günleri sayfanın en solundaki bir sütunda listelenir; bu, çalışılan saatleri "Günler"in sağındaki "Zaman" (veya benzeri) sütununa gireceğiniz anlamına gelir. " kolon.
Örneğin: bir çalışan bir ayın ilk haftasında Pazartesi günü sekiz saat çalıştıysa, "1. Hafta" sütununda "Pazartesi" hücresini bulur ve 8.0 yazarsınız

Adım 9. Sonuçları gözden geçirin
Her zaman çizelgesi şablonu, girdiğiniz toplam saat sayısını hesaplar ve saat başına ücret değeri girdiyseniz, söz konusu çalışanın kazandığı toplamı görüntüler.

Adım 10. Zaman çizelgenizi kaydedin
Böyle yaparak:
- pencereler - Tıklamak Dosya, Tıklayın Farklı kaydet, çift tıklama bu bilgisayar, pencerenin sol tarafında bir kaydetme konumuna tıklayın, "Dosya adı" metin kutusuna belgenin adını (ör. "Ocak Zaman Çizelgesi") yazın ve Kaydetmek.
- Mac - Tıklamak Dosya, Tıklayın Farklı kaydet…, "Farklı Kaydet" alanına belgenin adını (ör. "Ocak Zaman Çizelgesi") girin, "Nerede" kutusuna ve bir klasöre tıklayarak bir kaydetme konumu seçin ve Kaydetmek.
Yöntem 2/2: Manuel Zaman Çizelgesi Oluşturma

Adım 1. Microsoft Excel'i açın
Uygulama simgesi, koyu yeşil bir arka plan üzerinde beyaz bir "X" harfine benzer.

Adım 2. Boş çalışma kitabını tıklayın
Bu beyaz simge, Excel "Yeni" sayfasının sol üst tarafındadır.
Mac'te bu adımı atlayın

Adım 3. Başlıklarınızı girin
Aşağıdaki başlıkları aşağıdaki hücrelere yazın:
- A1 - Gün yazın
- B1 - 1. Hafta yazın
- C1 - 2. Hafta yazın
- içine Hafta [sayı] ekleyeceksiniz. D1, E1, ve F1 (gerekirse) hücreler de.
- Fazla mesai gözlemlerseniz, hücreye bir Fazla Mesai başlığı ekleyebilirsiniz. C1 1. Hafta için hücre E1 2. Hafta için vb.

Adım 4. Haftanın günlerini girin
hücrelerde A2 vasıtasıyla A8, Pazardan Cumartesiye sırayla yazın.

Adım 5. Bir oran ekleyin
Hücreye Oranı yazın A9, ardından hücreye saat başına oranı girin B9. Örneğin, ücret saat başına 15,25 ABD doları ise, hücreye 15,25 yazarsınız B9.

Adım 6. Bir "Toplam" satırı ekleyin
Hücreye Toplam yazın A10. Bu, çalışılan toplam saat sayısının gideceği yerdir.
Fazla mesaiyi de kullanmak istiyorsanız, Fazla Mesai yazın. A11 ve fazla mesai oranını girin B11.

Adım 7. Hafta 1 için formülü girin
Bu formül, pazardan cumartesiye çalışılan saatleri toplayacak ve ardından toplamı oran ile çarpacaktır. Bunu yapmak için:
- olması gereken 1. Hafta "Toplam" hücresini tıklayın. B10.
-
Yazın
=toplam(B2:B8)*B9
- ve ↵ Enter tuşuna basın.

Adım 8. Kalan haftalar için formülü girin
Bunu yapmak için, 1. Hafta için girdiğiniz formülü kopyalayın, ardından seçtiğiniz haftanın altındaki "Toplam" satırına yapıştırın ve B2:B8 haftanızın sütun harfini içeren bölüm (ör. C2:C8).
-
Fazla mesai kullanıyorsanız, fazla mesaiyi değiştirerek fazla mesai hesaplamak için bu formülü kullanabilirsiniz. B9 ile değer B11. Örneğin, 1. Hafta "Fazla Mesai" sütununuz sütundaysa C, girerdin
=toplam(C2:C8)*B11
hücreye C10.
-
Fazla mesai kullanıyorsanız, hücreye Son Toplam yazarak bir "Nihai Toplam" bölümü oluşturabilirsiniz. A12, yazıyor
=toplam(B10, C10)
hücreye B12, ve doğru sütun harfleriyle her "Hafta [sayı]" sütunu için yinelenir.

Adım 9. Zaman çizelgesini doldurun
"1. Hafta" sütununa her gün için çalışılan saatleri girin. "Toplam" bölümünde, sayfanızın alt kısmında, saatleri ve ilgili toplam kazanılan tutarı görmelisiniz.
Fazla mesaiyi etkinleştirdiyseniz, bu sütunu da doldurun. "Nihai Toplam" bölümü, normal ücretleri ve fazla mesaiyi yansıtacak şekilde değişecektir

Adım 10. Zaman çizelgenizi kaydedin
Böyle yaparak:
- pencereler - Tıklamak Dosya, Tıklayın Farklı kaydet, çift tıklama bu bilgisayar, pencerenin sol tarafında bir kaydetme konumuna tıklayın, "Dosya adı" metin kutusuna belgenin adını (ör. "Ocak Zaman Çizelgesi") yazın ve Kaydetmek.
- Mac - Tıklamak Dosya, Tıklayın Farklı kaydet…, "Farklı Kaydet" alanına belgenin adını (ör. "Ocak Zaman Çizelgesi") girin, "Nerede" kutusuna ve bir klasöre tıklayarak bir kaydetme konumu seçin ve Kaydetmek.