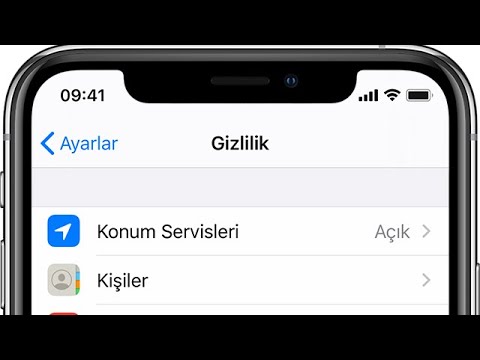Bu wikiHow makalesi sana, İnternet'i anonim olarak kullanmanı sağlayan bir Sanal Özel Ağı iPhone'unun Ayarları içinden nasıl etkinleştireceğini ve kuracağını öğretir.
adımlar

1. Adım. iPhone'unuzun Ayarlarını açın
"Ayarlar", Ana ekranlarınızdan birindeki gri dişli simgesidir (Ana ekranlarınızdan birinde "Yardımcı Programlar" adlı bir klasörde de olabilir).
- iPhone'unuzla bir VPN'e bağlanmak için önce sistem yöneticinize başvurmanız ve yapılandırma ayarlarını istemeniz gerekir.
- İdeal VPN'niz bir iş yeri ağında çalışıyorsa, yapılandırma ayarları için bir süpervizör sormalısınız.

Adım 2. Genel'e dokunun

3. Adım. VPN'ye gidin ve ona dokunun

Adım 4. VPN Yapılandırması Ekle'yi seçin

Adım 5. Tür'ü seçin
Ekranın üst kısmındadır.

Adım 6. Bir bağlantı türü seçin
Bu, ağ yapılandırmanız tarafından belirlenir. Kullanılabilir bağlantı türleriniz aşağıdaki seçenekleri içerir:
- IKEv2
- IPSec
- L2TP
- PPTP (iPhone 7'ye dahil değildir)

Adım 7. < Yapılandırma Ekle'ye dokunun
Bu, ekranınızın sol üst köşesindedir.

Adım 8. VPN bilgilerinizi ilgili alanlara yazın
Kullanmakta olduğunuz bağlantı türüne ve sistem yöneticinizin yapılandırma ayarlarına bağlı olarak bu, aşağıdaki bilgilerin bir kısmını veya tamamını içerecektir:
- Açıklama
- sunucu
- Hesap
- Parola

Adım 9. Bir proxy ayarı seçin
VPN'niz bir proxy ağı kullanıyorsa - yani IP adresinizi gizlemek için kullanılan sizinkinden ayrı bir ağ - ekranınızın alt kısmındaki aşağıdaki seçeneklerden birine dokunmanız gerekir:
- El ile - Bu seçenek, proxy'niz için sunucu, bağlantı noktası ve kimlik doğrulama tercihlerini yapılandırmanıza olanak tanır.
- Otomatik - Seçtiğiniz proxy için belirli bir web adresiniz varsa, bunu bu seçeneğin "URL" bölümüne yapıştırabilirsiniz.

Adım 10. Bitti'yi seçin
Ekranınızın sağ üst köşesindedir. VPN'niz şimdi yapılandırılmalı ve açılmaya hazır olmalıdır.