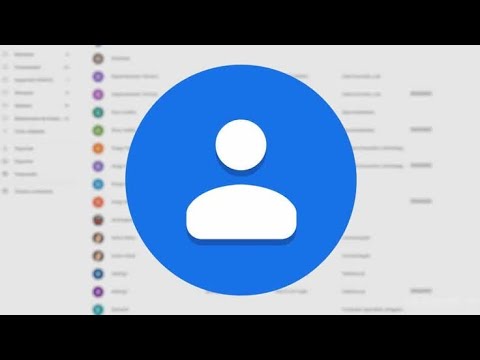Bu wikiHow makalesi, Durum güncellemelerini yayınlamadan önce kırpmak ve çizimler, metinler ve emojiler eklemek için WhatsApp'ın düzenleme araçlarını nasıl kullanacağını öğretir.
adımlar
Yöntem 1/3: Durumunuzu Kırpma

Adım 1. Yeni bir Durum güncellemesi oluşturun
Durum sayfanızda, sağ üst köşedeki Durum Ekle düğmesine dokunun. Ardından, bir resim çekmek için ekranınızın altındaki beyaz daireye dokunun veya video için basılı tutun.
Alternatif olarak, ekranınızın altındaki Film Rulonuzdan bir fotoğraf veya video seçebilirsiniz

Adım 2. Kırp düğmesine dokunun
Bu, ekranınızın üst kısmındaki Smiley'in yanındaki kare simgedir. Resminizi kırpma aracında açacaktır.

Adım 3. Bir en boy oranı seçin
NS Bakış açısı düğmesi, ekranınızın sağ alt köşesinde Gönder'in üzerinde bulunur. Bir ön ayar listesinden resminiz için bir en boy oranı seçmenize olanak tanır. Bir ön ayar seçmek, kırpma aracının kenarlarını bu orana kilitleyecektir.
Kilidi açmak için istediğiniz zaman En Boy düğmesine tekrar dokunabilirsiniz

Adım 4. Kırpma çerçevesine dokunun ve resminizin etrafında sürükleyin
Kırpma çerçevesi, görüntünüzün hangi kısımlarını düzenleyeceğinize ve hangi kısımlarını tutacağınıza karar vermenize yardımcı olan bir dikdörtgen veya karedir. Kırpma çerçevesinin dışında kalan kısımlar, Durumunuzda düzenlenecektir.

Adım 5. Kırpma çerçevesinin bir köşesine dokunun ve sürükleyin
Kırpma çerçevesinin boyutunu değiştirerek resminizin daha büyük veya daha küçük bir bölümünü kırpabilirsiniz. Kırpma çerçevesinin dört köşesini de değiştirebilirsiniz.

Adım 6. Yönü Değiştir düğmesine dokunun
Ekranınızın sol alt köşesindeki kavisli ok işaretinin altında küçük bir kare gibi görünüyor. Bu düğme, görüntünüzü yatay ve dikey kamera yönleri arasında değiştirir.
Geri değiştirmek için üzerine tekrar dokunun

7. Adım. İstediğiniz zaman Sıfırla'ya dokunun
Sıfırla düğmesi kırpma çerçevelerinin altında bulunur ve görüntünüzü en başa sıfırlar. Tüm kırpma değişiklikleriniz kaybolacak.

Adım 8. Bitti'ye dokunun
Bu düğme ekranınızın sol alt köşesinde olacaktır. Mahsulünüzü kurtaracak.
Yöntem 2/3: Metin, Çizim ve Emoji Ekleme

Adım 1. Yeni bir Durum güncellemesi oluşturun
Durum sayfanızda, sağ üst köşedeki Durum Ekle düğmesine dokunun. Ardından, resim çekmek için ekranınızın altındaki beyaz daireye dokunun veya video için basılı tutun.
Alternatif olarak, ekranınızın altındaki Film Rulonuzdan bir fotoğraf veya video seçebilirsiniz

Adım 2. Kalem'in yanındaki T simgesine dokunun
Bu, Metin aracıdır. Durum resminize veya videonuza yazmak için klavyenizi kullanmanıza izin verir.
Metninizin rengini sağdaki seçiciden değiştirebilirsiniz. T simgesi mevcut renginizi gösterecektir

Adım 3. Klavyenize bir şeyler yazın
Emojilerin yanı sıra harf ve noktalama işaretlerini de kullanabilirsiniz.

Adım 4. Metninizi, boyutunu, konumunu ve açısını değiştirmek için düzenleyin
- Metninizi büyütmek veya küçültmek için iki parmağınızla sıkıştırın ve kıstırın.
- Metne dokunup sürükleyerek resminizin veya videonuzun etrafında hareket ettirin.
- Bir açıyla yerleştirmek için metne iki parmağınızla dokunun.

Adım 5. Kalem simgesine dokunun
Kalem aracı, Durum güncellemenizi yayınlamadan önce renkli çizimler yapmanızı sağlar. Ekranınızın sağ üst köşesinde olacaktır.

Adım 6. Bir renk seçin
Sağdaki renk seçiciye dokunun ve parmağınızı bir renge kaydırın.
Renk seçicide bir pikselleştirici aracı ve bir desatürasyon alttaki alet. Pixelator, görüntünüzü küçük karelere dönüştürür. Desaturator, görüntünüzü siyah beyaza çevirir.

Adım 7. Ekranınızda çizin
Ekranınızda resim veya karalamalar çizmek için parmağınızı bir kalem gibi kullanın.
Silmek istediğiniz çizim işaretlerini geri almak için geriye doğru kavisli ok simgesine dokunun

Adım 8. T'nin yanındaki Smiley simgesine dokunun
Bu, emoji kitaplığınızı getirecektir.

Adım 9. Aşağı kaydırın ve bir emojiye dokunun
Bu, emojiyi Durumunuza ekleyecektir.
Metin aracıyla aynı parmak kombinasyonlarını kullanarak emojiyi düzenleyebilirsiniz
Yöntem 3/3: Video Durumunu Düzenleme

Adım 1. Yeni bir Video Durumu güncellemesi oluşturun
Durum sayfanızda, sağ üst köşedeki Durum Ekle düğmesine dokunun. Ardından, video kaydetmek için ekranınızın altındaki beyaz daireye dokunun ve basılı tutun.
Alternatif olarak, ekranınızın altındaki Film Rulonuzdan bir video seçebilirsiniz

Adım 2. Video şeridinin kenarlarına dokunun ve sürükleyin
Video şeridi sayfanızın en üstünde olacaktır. Sol kenarı videonuzun başlamasını istediğiniz yere, sağ kenarı da bitmesini istediğiniz yere sürükleyin.
Uzun bir videoyla çalışıyorsanız, Durumunuza ekleyebileceğiniz maksimum uzunlukta bir kısıtlama ile karşılaşabilirsiniz. Bir video için bu üst sınır genellikle 30 saniyedir

3. Adım. Video şeridinin altındaki-g.webp" />
Bu, Durumunuza eklediğinizde videonuzu animasyonlu bir-g.webp