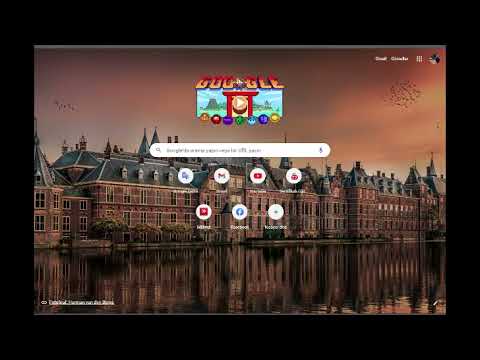Windows Media Center, Microsoft'un medya PC arayüzüydü ve canlı TV kaydetmenize, medyanızı yönetmenize ve oynatmanıza ve daha pek çok şeye izin verdi. Media Center durduruldu, ancak yine de Windows 7 veya 8.1 için edinebilirsiniz. Windows 10 kullanıyorsanız, Windows Media Center tamamen devre dışı bırakıldığından meraklılar tarafından yapılmış saldırıya uğramış bir sürüm kullanmanız gerekir.
adımlar
Yöntem 1/3: Windows 10
Adım 1. Süreci anlayın
Windows Media Center kullanımdan kaldırıldı ve artık Microsoft tarafından desteklenmiyor. Bu nedenle, Windows Media Center'ı Windows 10'da yaptığınız geleneksel şekilde yüklemek mümkün değildir. Windows Media Center'ı çalışır duruma getirmek için aşağıdaki adımları kullanabilirsiniz, ancak sorunlara ve tuhaflıklara hazırlıklı olun.

Adım 2. Gerekli dosyaları indirin
Meraklılar tarafından oluşturulan Windows Media Center'ın yeniden paketlenmiş bir sürümüne ihtiyacınız olacak. Dosyayı buradan indirebilir veya WindowsMediaCenter_10.0.10134.0v2.1.rar dosyasını arayabilir ve sonuçlar listesindeki güvenilir bir siteden indirebilirsiniz.
Dosyaları çıkarmak için RAR dosyalarını açma yeteneğine ihtiyacınız olacak. RAR dosyalarını açmak için WinRAR'ın deneme sürümünü veya ücretsiz 7-Zip'i kullanabilirsiniz. Daha fazla bilgi için RAR Dosyaları Nasıl Açılır bölümüne bakın

Adım 3. Klasörü çıkarın
Dosyaları açmak ve ayıklamak için RAR çıkarma programınızı kullanın. Kök sistem sürücünüze yerleştirin (genellikle C: sürücüsü).

Adım 4. Dosyaları çıkardığınız klasörü açın
Burada birkaç dosya görmelisiniz.

Adım 5. üzerine sağ tıklayın
_TestHakları.cmd ve "Yönetici olarak çalıştır" ı tıklayın.
Bir komut istemi penceresi görünecek ve otomatik olarak yüklemeye başlayacaktır.

Adım 6. üzerine sağ tıklayın
yükleyici.cmd ve "Yönetici olarak çalıştır" seçeneğini seçin.
Başka bir komut istemi penceresi görünecektir. Kurulum tamamlandıktan sonra pencereden çıkmanız istenecektir.

Adım 7. Windows Media Center'ı çalıştırın
Başlat menüsünde arayarak veya "Windows Donatıları" klasörüne bakarak Windows Media Center'ı başlatabilmelisiniz.

Adım 8. Ek kodekleri indirin (gerekirse)
Bazı kullanıcılar, eksik kodekler nedeniyle tüm dosyalarının oynatılmasıyla ilgili sorunlar bildirdi. Bu durumda, çevrimiçi olarak çeşitli kaynaklardan kodek paketleri yükleyebilirsiniz. Windows 10 ve 8.1 için "Shark" codec paketini arayın. MKV, AVI, MOV ve diğer codec desteğini ekleyecektir.
Yöntem 2/3: Windows 8.1

Adım 1. Süreci anlayın
Windows Media Center, piyasaya sürüldüğünde Windows 8'e dahil değildi ve yalnızca Windows 8.1'in Pro sürümünde kullanılabilir. 8.1'in standart sürümüne dahil değildir; bu, Windows Media Center'ı kullanmak için Pro'ya yükseltmeniz gerektiği anlamına gelir. Windows 8.1'de Windows Media Center'ı edinmenin tek yasal yolu budur

Adım 2. Gerekirse Windows 8'i 8.1'e yükseltin
Windows Media Center'ı çalıştırmanıza izin veren Pro Pack veya Media Center Pack'i yüklemek için Windows 8.1'e ihtiyacınız olacak. 8.1'e yükseltme ücretsizdir ve Windows Mağazası'ndan edinebilirsiniz. Windows 8'den 8.1'e yükseltme hakkında ayrıntılı talimatlar için

Adım 3. Hangi pakete ihtiyacınız olduğunu belirleyin
Windows 8.1'in Media Center'a erişmesini sağlayan iki farklı paket vardır ve ihtiyacınız olan paket, sahip olduğunuz Windows sürümüne bağlıdır. Sürümünüzü görmek için ⊞ Kazan+Duraklat tuşlarına basın.
- Pro Pack (99 $) - Bu, Windows 8.1'in standart Home sürümünü Windows 8.1 Pro'ya günceller ve ayrıca Windows Media Center'ı içerir.
- Media Center Paketi (9,99 ABD doları) - Bu güncelleştirme, Windows 8.1 Pro kullanıcıları içindir ve Windows Media Center'ı Windows 8.1 Pro'ya ekler.

Adım 4. Yükseltmeyi satın alın
Yükseltme paketini doğrudan Microsoft'tan satın alabilir veya Amazon ve Best Buy gibi yerlerden bir perakendeciden bir anahtar satın alabilirsiniz.

Adım 5. Yeni paket anahtarını Windows 8.1'e ekleyin
Anahtara sahip olduğunuzda, yükseltmenizin indirilip kurulabilmesi için anahtarı Windows'a girebilirsiniz.
- ⊞ Kazan'a basın ve "özellik ekle" yazın.
- "Windows 8.1'e özellik ekle"yi seçin.
- "Zaten bir ürün anahtarım var" seçeneğini seçin.
- Anahtarı alana girin.

Adım 6. Dosyalarınızın yüklenmesini bekleyin
Anahtarı girip şartları kabul ettikten sonra, yükseltme dosyaları indirilecek ve kurulacaktır. Kurulum tamamlandıktan sonra bilgisayarınız otomatik olarak yeniden başlatılacaktır. Bilgisayarınız yeniden başlatıldığında ve kurulumun tamamlandığına dair bir onay aldığınızda, Başlangıç ekranından Windows Media Center'ı başlatabilirsiniz.

Adım 7. Windows 10'a yükseltmeyi erteleyin
Tüm Windows 8.1 kullanıcılarına ücretsiz Windows 10 yükseltmesi sunulmaktadır, ancak Windows Media Center'a güveniyorsanız yükseltmeden kaçınmak isteyebilirsiniz. Windows Media Center durduruldu ve Windows 10'da mevcut değil. Bu makalenin başındaki geçici çözümü kullanabilirsiniz, ancak düzgün çalışmasını sağlayamayabilirsiniz. Şimdilik, Windows 8.1'e bağlı kalmayı düşünün.
Yöntem 3/3: Windows 7

Adım 1. Windows 7'nin doğru sürümüne sahip olduğunuzdan emin olun
Media Center, Starter ve Home Basic hariç tüm Windows 7 sürümleri için ücretsiz olarak kullanılabilir. Bu sürümlerden birine sahipseniz Media Center'a erişmek için en azından Home Premium'a yükseltmeniz gerekir.
Windows 7 sürümünüzü yükseltmek istiyorsanız bir yükseltme anahtarı satın almanız gerekir. Bunların maliyeti genellikle 100 ABD dolarıdır, ancak Windows 7'nin eskidiği için şimdi bulmak zor olabilir. Windows 7'nin Starter veya Home Basic sürümlerinde Windows Media Center'ı edinmenin tek yasal yolu budur

Adım 2. Kontrol Panelini açın
Windows 7'nin desteklenen bir sürümüne sahipseniz ancak Windows Media Center'ı açamıyorsanız, yükleme sırasında devre dışı bırakılmış olabilir. Başlat menüsünden açabileceğiniz Denetim Masası'ndan etkinleştirmeye başlayabilirsiniz.

Adım 3. "Programlar" veya "Programlar ve Özellikler"e tıklayın
Bu, bilgisayarınızda yüklü olan tüm programların bir listesini açacaktır.

4. Adım. "Windows özelliklerini aç veya kapat"a tıklayın
Bu, etkinleştirilen veya devre dışı bırakılan tüm Windows özelliklerinin bir listesini açacaktır. Bu listeyi açmak için yönetici erişimine ihtiyacınız olacak.

Adım 5. "Medya Özellikleri" seçeneğini genişletin
Genişlettiğinizde üç farklı seçenek görmelisiniz: "Windows DVD Maker", "Windows Media Center" ve "Windows Media Player".
Yalnızca "Windows Media Player"ı görüyorsanız, Windows 7 Starter veya Home Basic'e sahipsiniz. Bu sürümlerde yasal olarak Windows Media Center almak mümkün değildir. Windows Media Center'ı destekleyen bir Windows 7 veya 8.1 sürümüne yükseltmeniz gerekir

Adım 6. Windows Media Center kutusunu işaretleyin
Özelliği yüklemeye başlamak için "Tamam"ı tıklayın. Bu işlemin tamamlanması birkaç dakika sürebilir.

Adım 7. Windows Media Center'ı başlatın
Etkinleştirildikten sonra Windows Media Center'ı Başlat menünüzde bulabilirsiniz. Bulamazsanız, arama alanına "Windows Media Center" yazın.

Adım 8. Windows 10'a yükseltmekten kaçının
Windows Media Center'a güveniyorsanız, ücretsiz Windows 10 yükseltmesini ertelemek isteyebilirsiniz. Microsoft, Windows Media Center projesini sonlandırdı ve artık Windows 10'da desteklenmiyor. Üstte özetlenen bir geçici çözüm var ancak sınırlı işlevselliğe neden olur.