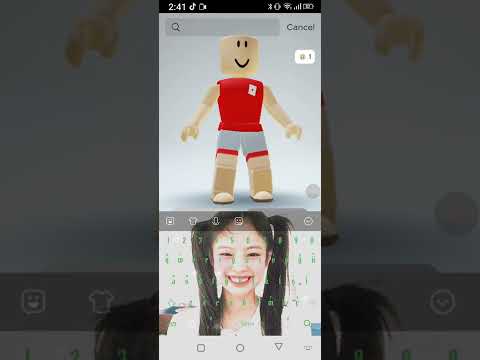Bu wikiHow makalesi sana Starbucks Rewards kart bilgilerini saklamak, kart bakiyene para eklemek, bir menü öğesi sipariş etmek ve öğeler için ödeme yapmak için Starbucks mobil uygulamasını nasıl kullanacağını öğretir.
adımlar
Bölüm 1/5: Hesap Oluşturma

Adım 1. Starbucks uygulamasını açın
Beyaz Starbucks logosu ile yeşil.

Adım 2. Ödüllere Katıl'a dokunun
Bu, ekranın sağ alt köşesindeki yeşil bir düğmedir. Dokunmak sizi hesap oluşturma sayfasına götürecektir.
Zaten bir hesabınız varsa, simgesine dokunun. Kayıt olmak solundaki Ödüllere Katılın, e-posta adresinizi ve şifrenizi girin ve sonraki bölüme geçin.

Adım 3. Kişisel bilgilerinizi girin
Bu, aşağıdaki alanların doldurulmasını içerir:
- İlk adı
- Soy isim
- Posta kodu

Adım 4. Hesap ayrıntılarını girin
Bunu yapmak için aşağıdaki bilgileri gireceksiniz:
- E - "[email protected]" alanına geçerli, çalışan bir e-posta adresi yazın.
- Parola - "Şifre Oluştur" alanına hesabınız için bir şifre girin. dokunabilirsin GÖSTERMEK Parolanızı yazarken görüntülemek için bu alanın sağındaki

Adım 5. Bir Starbucks Ödülleri seçeneği seçin
Starbucks Rewards programı, telefonunuzu kullanarak ödeme yapmanıza ve ücretsiz içecekler için puan toplamanıza olanak tanır. Seçenekleriniz şunları içerir:
- Bana anında bir dijital kart ver - Hesabınıza bir dijital kart atar. İçecekler için ödeme yapmak, ücretsiz yeniden doldurma için kaydolmak ve diğer ödülleri almak için mobil cihazınızı kullanabileceksiniz.
- Zaten sahip olduğum bir Starbucks Kartı ile katılın - Starbucks Rewards kartınızın numarasını ve güvenlik kodunu girmenizi ister.

Adım 6. Doğum tarihinizi ekleyin
Bunu yapmak için Ay çubuğuna dokunun ve bir ay seçin, ardından Gün çubuğuna basın ve bir gün numarası seçin.

Adım 7. "Kullanım Koşulları" anahtarını sağa kaydırın
Yeşile dönerek Starbucks'ın kullanım koşullarını okuyup kabul ettiğinizi gösterir.
- Kullanım Koşullarını okumak için, yukarıdaki "Kullanım Koşulları" bağlantısına dokunabilirsiniz. HESAP OLUŞTURMAK buton.
- Ayrıca kaydırabilirsiniz Evet, Starbucks'tan e-posta istiyorum e-postadan çıkmak için sola geçin. "Kullanım Koşulları" başlığının üstündedir.

8. Adım. HESAP OLUŞTUR'a dokunun (iPhone) veya Ödüllere Katılın (Android).
Sayfanın alt kısmındadır. Gerekli alanları yeterince doldurduğunuz sürece, bunu yapmak Starbucks hesabınızı oluşturacaktır.

Adım 9. İstendiğinde Kartınızı yükleyin'e dokunun
Sayfanın alt kısmındadır. Artık hesabınız oluşturuldu, ona biraz para eklemenin zamanı geldi.
Bölüm 2/5: Kartınızı Yükleme

Adım 1. Yeniden Yükle'ye dokunun
Ekranın sol alt köşesindedir. Bu seçenek dijital kartınıza para eklemenizi sağlar.
Mevcut bir hesapla oturum açtıysanız, önce Ödemek ekranın sol üst köşesinde (iPhone) veya ☰ açılır menü (Android).

2. Adım. Yeniden Yükle'ye dokunun (iPhone) veya Yeniden yükleme miktarını seçin (Android).
Sayfanın üst kısmına yakın. Kartınıza eklemek istediğiniz para miktarını seçmenizi sağlayan bu alan aşağıdaki seçenekleri içerir:
- $25
- $50
- $75
- $100
- Ayrıca Başka Ekleyebileceğiniz en düşük miktar (10$) ile ekleyebileceğiniz en yüksek miktar (100$) arasında 5$'lık artışları seçmek için.

Adım 3. Tercih ettiğiniz dolar miktarına dokunun
Bu, kartınıza eklenecek tutar olarak ayarlayacaktır.

Adım 4. Şununla Öde'ye dokunun (iPhone) veya Ödeme Yöntemleri (Android).
aşağıda Tekrar yükle seçenek. Burası bir ödeme yöntemi ekleyeceğiniz yerdir.
Bir iPhone kullanıyorsanız, ayarladıysanız buradaki varsayılan ödeme yöntemi "Apple Pay" olacaktır

Adım 5. Ödeme Yöntemi Ekle'ye dokunun
Bu seçenek sayfanın üst kısmına yakındır. Sonraki sayfada birkaç seçenek göreceksiniz:
- Kredi/Banka Kartı Ekle - Starbucks hesabınıza bir kredi veya banka kartı (örneğin Visa veya MasterCard) numarası eklemenize olanak tanır.
- Chase Pay'i Ayarla - Kartsız bir Chase tabanlı ödeme seçeneği ayarlamanıza olanak tanır.
- Visa Checkout'tan Kart Ekle - Kartsız Visa tabanlı bir ödeme seçeneği ayarlamanıza izin verir.
- PayPal'ı Ayarla - PayPal'ınızı Starbucks hesabınıza bağlamak için PayPal e-posta adresinizi ve şifrenizi girmenizi sağlar.

Adım 6. Tercih ettiğiniz ödeme seçeneğine dokunun
Bunu yapmak, sizden kart bilgilerini eklemenizi ister veya doğrulama için sizi bir hizmetin ana sayfasına (örneğin PayPal) götürür.

Adım 7. Ödeme bilgilerinizi girin
Bu işlem, seçtiğiniz hizmete göre değişiklik gösterir, ancak genellikle kredi/banka kartı numaranızı, adınızı, son kullanma tarihini ve güvenlik kodunu girmeyi veya seçtiğiniz hizmet için şifrenizle birlikte banka hesabı veya PayPal ayrıntılarını girmeyi içerir.
Bir kartın ayrıntılarını girmeyi tamamladığınızda, Ekle ekranın sağ üst köşesinde.

Adım 8. "Geri" düğmesine dokunun
Ekranın sol üst köşesindedir. Bu sizi, kart yükleme ayrıntılarınızı tamamlayabileceğiniz "RELOAD" sayfasına geri götürecektir.

Adım 9. YENİDEN YÜKLE'ye dokunun (iPhone) veya ONAYLA (Android).
Sırasıyla ekranın altında veya sağ üst köşesinde bulunur. Buna dokunduğunuzda, seçtiğiniz ödeme yönteminden ("Şununla Ödeme" alanında listelenmiştir) dijital Ödül kartınıza para eklenir.
iPhone'da, kartınıza eklediğiniz tutar bu düğmenin yanında görüntülenecektir. Örneğin, kartınıza 25$ ekliyorsanız, bu düğme şunu söyleyecektir: 25 $ YENİDEN YÜKLE.
Bölüm 3/5: Sipariş verme

Adım 1. SİPARİŞ'e dokunun
Bu, ya üst ekran seçeneklerinin (iPhone) sağ tarafındaki bir sekmedir ya da ☰ açılır menü (Android).

Adım 2. Menü'ye dokunun
Bu sekme, ekranın sol üst köşesine yakındır.
- Ayrıca üzerinde kalabilirsin Öne çıkan Farklı mevsimsel menü öğelerini gösteren sekme.
- Ayrıca fark edeceksiniz Öncesi (yalnızca iPhone) ve Favoriler ekranın sağ üst köşesindeki sekmeler. Bu sekmeler sırasıyla geçmiş siparişleri ve kayıtlı siparişleri barındırır.

Adım 3. Bir kategoriye dokunun
Örneğin, Espresso İçecekleri bir mocha sipariş etmek isterseniz veya Fırın farklı çörek seçeneklerine bakmak için.

Adım 4. Sipariş etmek istediğiniz bir öğeye dokunun
Bu, sipariş sayfanıza ekleyecektir.
- iPhone'da siparişinize başka bir ürün eklemek isterseniz, Daha fazla öğe ekle bu sayfadaki öğenizin altında ve ardından başka bir öğeye dokunun.
- Android'de simgesine dokunun. SİPARİŞİ GÖRÜNTÜLE sipariş sayfasına gitmek için

Adım 5. Devam'a dokunun
Ekranın sağ alt köşesindedir.
Ayrıca sipariş ettiğiniz ürünü kişiselleştirmek isteyebilirsiniz; öyleyse, ona dokunun ve seçeneklerini gözden geçirin (örneğin, boyut, aroma pompaları, vb.)

Adım 6. Bir mağaza seçin
Starbucks konum verilerinize eriştiği sürece, ekranın altından en yakın mağazaların bir listesini görmelisiniz. Birine dokunmak onu seçecektir.
Starbucks'ın konumunuza erişmesine henüz izin vermediyseniz, bir konumu yakınlaştırarak ve ardından haritada yeşil bir noktaya dokunarak haritada konumunuzu manuel olarak bulmanız gerekir

Adım 7. Onay işaretine dokunun
Ekranın sağ tarafındadır. Bunu yapmak, mağaza kararınızı onaylayacak ve sizi ödeme sayfasına götürecektir.

Adım 8. SİPARİŞ (iPhone) veya beyaz oka (Android) dokunun
Ekranın alt kısmındadır. Siparişiniz verilecektir.
iPhone'da, Ödül kartınızda hiç paranız yoksa, bu seçenek şunu söyler: YENİDEN YÜKLE + SİPARİŞ. Dokunduğunuzda, varsayılan ödeme yönteminizden 10 ABD doları Ödül kartınıza aktarılır.
Bölüm 4/5: Hediye Kartı Ekleme

Adım 1. YÖNET'e dokunun
"ÖDEME" sayfasının sağ alt köşesindedir.

Adım 2. + Starbucks Kartı Ekle'ye dokunun
Bu, sayfadaki son seçenektir.

Adım 3. Starbucks hediye kartınızın numarasını girin
Kartın ön yüzündeki koddur.

Adım 4. Hediye kartının kodunu girin
Bu, kartın arkasındaki sekiz haneli koddur.
Bu kodu görüntülemek için önce kartınızın arkasındaki folyo kaplamayı çizmeniz gerekebilir

Adım 5. Ekle'ye dokunun
Ekranın sağ üst köşesindedir. Bunu yapmak, kartınızı "ÖDEME" sayfasına ekleyecektir; Dijital Starbucks Rewards kartınız yerine bu kartla ödeme yapmak istiyorsanız, ödemeden önce karta dokunarak seçin.
Bölüm 5/5: Ödeme

Adım 1. Öde sekmesine dokunun
Ya ekranın sol üst köşesinde (iPhone) ya da ☰ açılır menü (Android).

Adım 2. Kullanmak istediğiniz bir karta dokunun
Bu sayfada yalnızca bir kartınız varsa, varsayılan olarak seçilecektir.
Sağ alt köşesinin altında bir onay işareti arayarak bir kartın seçildiğinden emin olabilirsiniz

Adım 3. ÖDE'ye dokunun
Bu düğme ekranın alt kısmına yakındır. Bunu yapmak, seçtiğiniz kartınız için bir barkod getirecektir.

Adım 4. Baristanızın barkodu taramasına izin verin
Özellikle arabadan geçilen bir yerdeyseniz, bunu yapmalarına izin vermek için telefonunuzu onlara vermeniz gerekebilir. Kodu taradıklarında, bakiyenizin siparişi karşılamaya yeterli olması koşuluyla siparişiniz otomatik olarak ödenecektir.
Telefonunuzu elinizde tutmak isterseniz, barkodun altındaki on altı haneli kodu baristanıza da okuyabilirsiniz
İpuçları
- Ödeme seçeneğini kullanmak için bir ağ bağlantınızın olması gerekmez. Ancak, bakiyenizi güncellemek istiyorsanız buna ihtiyacınız var.
- Barkod düzgün taranmıyorsa, telefon ekranınızın parlaklığını artırmayı deneyin.