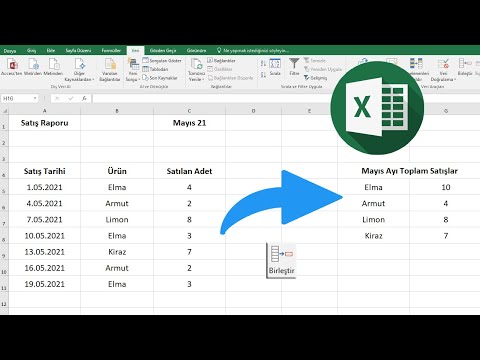Bu wikiHow makalesi sana iPhone veya iPad'indeki IKEA Place uygulaması aracılığıyla nasıl mobilya satın alacağını öğretir.
adımlar

1. Adım. iPhone veya iPad'inizde IKEA Place'i açın
İçinde mavi ve sarı "IKEA" logosu bulunan beyaz simgedir. Genellikle ana ekranda bulacaksınız.

2. Adım. + öğesine dokunun
Ekranın alt orta kısmındadır. Bu, mobilya menüsünü açar.

Adım 3. Bir mobilya parçasına göz atın
Bunu yapmanın birkaç yolu vardır:
- Koleksiyona göre göz atmak için ekranın üst kısmındaki tasarımcı serisinde sola kaydırın.
- Satın almak istediğiniz öğenin adını biliyorsanız (örneğin, Malm, Billy), ekranın üst kısmındaki büyüteç simgesine dokunun ve ardından öğenin adını yazın. Bir sonuç listesi görünecektir.
- Kategoriye göre göz atmak için ≡ ekranın sağ üst köşesindeki menü, ardından bir kategori seçin.

Adım 4. Bir mobilya öğesine dokunun
Bu, öğenin daha büyük bir resmini ve fiyatını gösterir.

Adım 5. Ek fotoğrafları görüntülemek için resmi sola kaydırın
Çoğu öğe, bu ek fotoğraflarda çeşitli ayarlarda ve çeşitli açılarda gösterilir.
Bir öğe satın almamaya karar verirseniz, ekranın sol üst köşesindeki oka dokunun

Adım 6. Öğe adına veya fiyatına dokunun
Bu, telefonunuzun veya tabletinizin varsayılan web tarayıcısını IKEA'nın web sitesinde ürünün sayfasına açar.

Adım 7. Aşağı kaydırın ve bir miktar seçin
Seçili öğeden birden fazlasını istiyorsanız, "Miktar" altındaki açılır menüye dokunun ve öğe sayısını seçin.

Adım 8. Aşağı kaydırın ve Alışveriş sepetine ekle'ye dokunun
"Miktar" açılır menüsünün altındaki mavi düğmedir.

Adım 9. Kapat'a dokunun
Ürün şimdi alışveriş sepetinize eklendi.

Adım 10. Alışveriş sepetinize ek ürünler ekleyin
Daha fazla ürün satın almak istiyorsanız, ilk yaptığınız gibi sepete ekleyin.

Adım 11. Yukarı kaydırın, sepet simgesine dokunun
Sayfanın sağ üst köşesindedir. Sepetin sağ üst köşesinde sarı ve siyah bir sayı göreceksiniz - bu sayı sepetinizde kaç ürün olduğunu gösterir.

Adım 12. Sepetinizdeki ürünleri inceleyin
Hangi ürünleri eklediğinizi, miktarlarını ve sepette her bir üründen kaç tane olduğunu görmek için aşağı kaydırın.
- Sepetten bir öğeyi çıkarmak için öğenin fotoğrafının altındaki çöp kutusu simgesine dokunun.
- Bir öğenin miktarını değiştirmek için fotoğrafın solundaki açılır menüye dokunun ve istediğiniz miktarı seçin.

Adım 13. Aşağı kaydırın ve teslimat seçeneklerinizi ayarlayın
Seçenekler bölgeye göre değişir, ancak kesinlikle bir posta kodu veya posta kodu eklemeniz gerekir.
Bazı ürünler mağazadan teslim alınabilir

Adım 14. Aşağı kaydırın ve bir kupon ekleyin
Herhangi bir kuponunuz varsa, simgesine dokunun. + Kodu şimdi girmek için ″Kupon Ekle″nin yanında.

Adım 15. Aşağı kaydırın ve mağazadan teslim almak için bir mağaza seçin
Satın aldığınız ürünü almak için yerel IKEA'nıza gitmek istiyorsanız, en yakın perakende satış noktanızı seçmek için "Çevrimiçi satın alın, mağazadan teslim alın" bölümüne gidin. Değilse, bu adımı atlayın.

Adım 16. Aşağı kaydırın ve Ödemeyi Başlat'a dokunun
Bu, formun altındaki mavi butondur.

Adım 17. Oturum açın veya yeni bir hesap oluşturun
- Geçmişte IKEA web sitesinde oturum açtıysanız, ekranın üst kısmındaki boşluklara e-posta adresinizi ve şifrenizi girin ve ardından öğesine dokunun. Giriş yapmak.
- IKEA'dan ilk kez çevrimiçi satın alıyorsanız, formu doldurmak için aşağı kaydırın ve ardından öğesine dokunun. Kaydet ve Teslimata Devam Et.

Adım 18. Öğelerinizin ödemesini yapmak için ekrandaki talimatları izleyin
Satın alma işleminiz için e-posta yoluyla bir makbuz alacaksınız. Bu e-posta, teslimatınız veya mağazadan teslim alma işleminizle ilgili bilgileri de içerecektir.