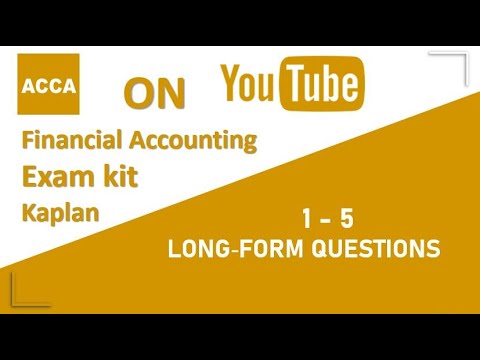Normal Windows 7 kullanıcı hesabınızın parolasını kaybettiyseniz, hesabınıza dakikalar içinde erişmek için oluşturduğunuz parola kurtarma sürücüsünü kullanabilirsiniz. Parola kurtarma sürücüsü oluşturmadıysanız, umudunuzu kaybetmeyin, bir Windows yükleme veya sistem onarım diskine sahip olun veya başka bir bilgisayarda önyüklenebilir bir NTPassword diski oluşturun.
adımlar
Yöntem 1/4: Windows Sistem Onarım Diski Kullanma

Adım 1. DVD sürücüsüne bir sistem onarım diski yerleştirin
Windows 7 sistem onarım diskinden önyükleme yapmak, parolanızı sıfırlamak için geçici arka kapı erişimi oluşturmanıza olanak tanır.
Sistem Onarım diskiniz yoksa, başka bir Windows 7 bilgisayarında bir tane oluşturabilirsiniz

Adım 2. Bilgisayarınızı yeniden başlatın
İstendiğinde, önyüklemeyi bitirmek için klavyedeki herhangi bir tuşa basın.
Bunun yerine bilgisayar oturum açma ekranına geri dönerse, bu yönteme devam etmeden önce BIOS'ta önyükleme sırasını değiştirmeniz gerekir

Adım 3. “İşletim Sistemi” altında “Windows 7”yi seçin
” Seçildiğinde, metin maviye döner.

Adım 4. “Konum” altındaki sürücü harfini not edin
”
Örneğin, (D:) Yerel Disk görürseniz, hatırlamanız gereken sürücü harfi “D:”dir

Adım 5. İleri'ye tıklayın

6. Adım. “Komut İstemi” bağlantısını tıklayın
Beyaz metinli siyah bir ekran görünecektir.

Adım 7. Komut istemine sürücü harfini yazın
Örneğin, sürücü harfiniz D: ise, D yazın:

Adım 8. ↵ Enter'a basın

Adım 9. Yükseltilmiş bir komut istemine bir arka kapı oluşturun
Sırasıyla aşağıdaki komutları yazın:
- cd windows\system32 yazın ve ↵ Enter'a basın.
- ren utilman.exe utilhold.exe yazın ve ↵ Enter'a basın.
- copy cmd.exe utilman.exe yazın ve ↵ Enter'a basın.
- Çıkış yazın ve ↵ Enter'a basın.

Adım 10. Sistem onarım diskini çıkarın

Adım 11. Bilgisayarı yeniden başlatın
Bilgisayar, oturum açma ekranına geri dönecektir.

Adım 12. “Erişim Kolaylığı” simgesine tıklayın
Ekranın sol köşesindedir ve beyaz bir pusula ile mavidir. Bu, Erişim Kolaylığı merkezi yerine komut istemini açacaktır, ancak alarma geçmeyin!

Adım 13. net user username newpassword yazın
"username" yerine erişmeniz gereken hesabın kullanıcı adını ve "newpassword" kısmını hatırlayacağınız bir şifre ile değiştirin.

Adım 14. ↵ Enter'a basın

Adım 15. Komut istemini kapatın

Adım 16. Windows'ta oturum açın
Artık normal hesabınızla bilgisayara geri döndünüz.

Adım 17. Komut istemini yönetici olarak açın
İşte nasıl:
- Başlat menüsünü tıklayın.
- Arama kutusuna cmd yazın.
- Arama sonuçlarında "Komut İstemi"ne sağ tıklayın ve "Yönetici olarak çalıştır"ı seçin.
- İstenirse, programı gerçekten yönetici olarak çalıştırmak istediğinizi onaylayın.
- Komut istemi görünecektir.

Adım 18. Arka kapıyı kaldırın
Daha önce oluşturduğunuz arka kapıyı kaldırmak için aşağıdaki komutları girin:
- Daha önce not aldığınız sürücü harfini yazın. Örneğin, D:.
- ↵ Enter'a basın.
- cd \windows\system32\ yazın ve ↵ Enter'a basın.
- copy utilhold.exe utilman.exe yazın ve ↵ Enter tuşuna basın.
Yöntem 2/4: Windows Kurulum DVD'sini Kullanma

Adım 1. DVD sürücüsüne bir Windows 7 kurulum DVD'si yerleştirin
DVD'den önyükleme yaparak ve kayıt defterinde birkaç değişiklik yaparak bir Yönetici hesabına erişebilirsiniz.
Windows'u yüklemek için kullandığınız DVD'nin aynısı olmak zorunda değildir, böylece gerekirse bir tane ödünç alabilirsiniz

Adım 2. Bilgisayarınızı yeniden başlatın
Bir dil seçmenizi isteyen bir ekrana önyükleme yapmalıdır.
Bunun yerine bilgisayar oturum açma ekranına geri dönerse, bu yönteme devam etmeden önce BIOS'ta önyükleme sırasını değiştirmeniz gerekir

Adım 3. Dilinizi seçin ve İleri'ye tıklayın

Adım 4. Bilgisayarınızı onarın'a tıklayın

Adım 5. Widows kurulumunuzu seçin
- Listedeki Windows 7 kurulumunu tıklayın. Yüklü başka işletim sistemleriniz yoksa, tek seçenek bu olmalıdır.
- Sonrakine tıkla.

Adım 6. “Komut İstemi” bağlantısını tıklayın
Sistem Kurtarma Seçenekleri ekranının altındaki son seçenektir. Komut istemi görünecektir - beyaz metin içeren siyah bir penceredir.

Adım 7. regedit yazın ve ↵ Enter'a basın
Kayıt defteri düzenleyicisi görünecektir.

Adım 8. HKEY_LOCAL_MACHINE'e tıklayın
Ekranın sol tarafındadır.

Adım 9. “Dosya” menüsünü tıklayın

Adım 10. “Hive Yükle'yi seçin
”

Adım 11. %windir%\system32\config\sam yazın
Bunu “Dosya adı” alanına yazacaksınız. gösterildiği gibi yazdığınızdan emin olun.

Adım 12. Aç'a tıklayın
Şimdi sizden "yeni kovan" için bir ad girmenizi isteyen bir ekran göreceksiniz.

Adım 13. Geçici yazın
Herhangi bir şey yazabilirsiniz, ancak bu, bu arada güvenli bir bahis.

Adım 14. Tamam'a tıklayın
Şimdi ana kayıt defteri düzenleyicisine döneceksiniz.

Adım 15. Kullanıcı kayıt defteri anahtarına gidin
“HKEY_LOCAL_MACHINE > geçici > SAM > Etki Alanları > Hesap > Kullanıcılar > 000001F4”e erişme adımları şunlardır:
- Sol bölmede HKEY_LOCAL_MACHINE'in yanındaki + işaretini tıklayın.
- Geçici'nin yanındaki + işaretini tıklayın.
- SAM'ın yanındaki + işaretini tıklayın.
- Etki Alanları'nın yanındaki + işaretini tıklayın.
- Hesap'ın yanındaki + işaretini tıklayın.
- Kullanıcılar'ın yanındaki + işaretini tıklayın.
- 000001F4'ün yanındaki + işaretini tıklayın. Sağ panelde F için bir giriş görmelisiniz.

Adım 16. Sağ panelde F'ye çift tıklayın
Birçok onaltılık sayı içeren yeni bir pencere açılacaktır.

Adım 17. 0038 ile başlayan satırı bulun
0038'in hemen sağında 11'i göreceksiniz.

Adım 18. 11'i 10'a değiştirin
- Fareyi, yalnızca o sayının vurgulanması için 11'in üzerinde sürükleyin (her iki tarafta da boşluk yok)
- 10 yazın.

Adım 19. Tamam'a tıklayın
Zor kısım bitti!

Adım 20. Windows DVD'sini çıkarın

Adım 21. Bilgisayarı yeniden başlatın

Adım 22. Yönetici hesabını tıklayın
Bu size Windows'a tam yönetici erişimi sağlayacaktır.
Artık normal yönetici hesabınızın şifresini sıfırlayabilirsiniz
Yöntem 3/4: NTPassword'ü Kullanma

Adım 1. Başka bir bilgisayara erişin
İnternet erişimi olan başka bir bilgisayara erişiminiz varsa, Windows 7 parolanızı sıfırlamanıza yardımcı olacak NTPassword adlı bir yardımcı programı indirebilirsiniz. Bu yardımcı programın önyüklenebilir bir kopyasını yakmanız veya önyüklenebilir bir USB flash sürücü oluşturmak için kullanmanız gerekir.

Adım 2. NTPassword'e gidin

Adım 3. Bir NTPassword sürümü seçin
NTPassword dosyalarını indirmek için aşağıdaki düğmelerden birine tıklayın:
- Önyüklenebilir bir USB flash sürücü oluşturmak istiyorsanız USB Sürümünü İndir'e tıklayın. Kullandığınız sürücüde başka hiçbir şey olmamalıdır.
- Dosya (cd140201.iso) görüntüsünü bilgisayarınıza kaydetmek için Disk Sürümünü İndir'e tıklayın. İndirdikten sonra, bu görüntünün önyüklenebilir bir CD'sini yazabileceksiniz.

Adım 4. Önyüklenebilir bir USB flash sürücü oluşturun
USB Sürümünü İndir'i seçerseniz:
- İndirilen dosyayı (usb140201.zip) USB flash sürücünüze açın. Dosyalar başka bir dizinin içinde değil, doğrudan sürücüde olmalıdır.
- Başlat menüsüne tıklayın ve arama kutusuna cmd yazın.
- Arama sonuçlarında "Komut İstemi"ne sağ tıklayın ve "Yönetici Olarak Çalıştır"ı seçin.
- cd x: yazın (“x:” yerine USB sürücünüzün gerçek sürücü harfini yazın) ve ↵ Enter tuşuna basın.
- X:syslinux.exe -ma X: yazın (X:'in her ikisini de gerçek sürücü harfiyle değiştirin) ve ↵ Enter'a basın.
- Flash sürücüyü ikinci bilgisayardan çıkarın.

Adım 5. Önyüklenebilir bir CD oluşturun
Disk Sürümünü İndir'i seçerseniz:
- Kaydedilebilir bir CD-R veya DVD-R yerleştirin.
- İndirilen dosyaya (cd140201.iso) sağ tıklayın ve “Diske Yaz”ı seçin.
- Diski oluşturmak için komutları izleyin.
- Yazma işlemi tamamlandıktan sonra diski ikinci bilgisayardan çıkarın.

Adım 6. USB sürücüsünü veya CD'yi sorunlu bilgisayara takın

Adım 7. Bilgisayarı yeniden başlatın
Bilgisayar, “Windows Parolasını Sıfırla” ile başlayan beyaz metinli siyah bir ekrana önyükleme yapmalıdır.
Bunun yerine bilgisayar oturum açma ekranına geri dönerse, bu yönteme devam etmeden önce BIOS'ta önyükleme sırasını değiştirmeniz gerekir

Adım 8. ↵ Enter'a basın

Adım 9. Windows'u içeren sabit sürücü bölümünü seçin
Ekranın alt kısmına yakın bir yerde “BİRİNCİ ADIM: Windows bölümünün bulunduğu diski seçin” yazan bir metin göreceksiniz.
- "Aday Windows bölümleri bulundu"nun altındaki bölümlere bakın.
- "Önyükleme" demeyen en büyük bölümün yanındaki sayıya (klavyede) basın.
- ↵ Enter'a basın.

Adım 10. Kayıt yolunu onaylamak için ↵ Enter'a basın
Şimdi “Kayıt defterinin hangi bölümünün yükleneceğini seçin, önceden tanımlanmış seçenekleri kullanın veya boşluk sınırlayıcılı dosyaları listeleyin” seçeneğini göreceksiniz.

Adım 11. ↵ Enter'a basın
Bu, "Kullanıcı verilerini ve şifreleri düzenle" varsayılan ayarını kabul eder.

Adım 12. Bir sonraki varsayılan ayarı kabul etmek için ↵ Enter'a basın

Adım 13. Parolasını sıfırlamak istediğiniz kullanıcıyı seçin
- Ekranın altındaki "Kullanıcı adı" altında hesap kullanıcı adınızı bulun.
- Soldaki sütunda karşılık gelen “RID” numarasını bulun.
- RID numarasını yazın ve ↵ Enter tuşuna basın.

Adım 14. ↵ Enter'a basın

Adım 15. Basın
Aşama 1. ve daha sonra ↵ Girin.
Bu, belirtilen kullanıcı hesabının parolasını temizler.

Adım 16. q tuşuna basın ve daha sonra ↵ Girin.
Şimdi sizden değişikliklerinizi kaydetmeniz istenecek.

Adım 17. y tuşuna basın ve daha sonra ↵ Girin.
Bu, değişiklikleri kaydetmek istediğinizi onaylar.

Adım 18. USB sürücüsünü veya CD'yi çıkarın

Adım 19. Ctrl+Alt+Del tuşlarına basın
Bilgisayarınız, kullanıcı adınızı tıklayıp yeni bir şifre belirleyebileceğiniz oturum açma ekranına yeniden başlayacaktır.
Yöntem 4/4: Parola Sıfırlama Diski Kullanma

Adım 1. Windows'ta oturum açmayı deneyin
Daha önceki bir tarihte bir parola sıfırlama diski oluşturduysanız, bunu Windows'a geri dönmek için kullanabilirsiniz.
Parola sıfırlama diski oluşturmadıysanız, başka bir yöntem deneyin

Adım 2. Parola hata mesajında “Tamam”a tıklayın

Adım 3. USB Şifre Kurtarma Diskinizi bilgisayara bağlayın

4. Adım. “Şifreyi sıfırla…” bağlantısını tıklayın
Şifre boşluğunun hemen altında. Bu, Parola Sıfırlama Sihirbazını başlatacaktır.

Adım 5. İleri'ye tıklayın

Adım 6. Açılır menüden USB sürücünüzü seçin
Genellikle "Çıkarılabilir Disk" gibi bir şey denir.

Adım 7. İleri'ye tıklayın

Adım 8. Yeni bir parola yazın
"Yeni bir parola yazın" metninin altındaki ilk boşluğa girin.

Adım 9. Parolayı tekrar yazın
Bu sefer, "Onaylamak için parolayı tekrar yazın" altındaki ikinci boşluğa yazın.

Adım 10. Bir parola ipucu girin
Bunu ekrandaki üçüncü, son kutuda yapacaksınız. Unutmanız durumunda yeni şifreyi hatırlamanızı sağlayacak bir şey yazın.

Adım 11. İleri'ye tıklayın
“Sihirbaz parolayı belirlemeye çalışırken bir hata oluştu” şeklinde bir hata görürseniz yanlış parola sıfırlama diskini kullanıyorsunuz demektir

Adım 12. Bitir'e tıklayın
Bu, parola sıfırlama sihirbazını kapatacaktır.

Adım 13. Windows'ta oturum açın
Artık yeni hesap parolanızı kullanarak Windows'ta oturum açabilmelisiniz.