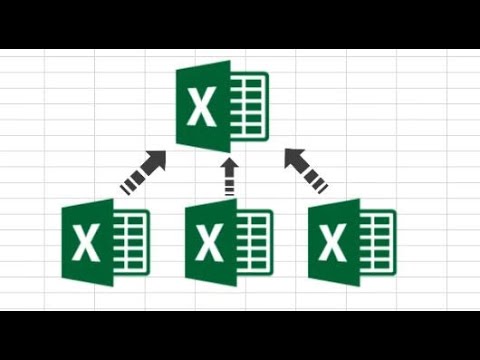Windows'tan gelen bir güncellemede görev çubuğuna daha fazla işlevsellik verildi. Ancak bu aynı zamanda görev çubuğunun gizlenmemesi ve arama çubuğunun çalışmaması gibi hatalar da yarattı. Bu wikiHow makalesi, Windows Gezgini'ni yeniden başlatarak, bir Komut İstemi penceresi kullanarak veya yeni bir kullanıcı oluşturarak Windows 10'da görev çubuğunu nasıl düzelteceğini gösterecek. Tabii ki, bu adımlardan herhangi birini denemeden önce, bilgisayarınızı yeniden başlatmanın da işe yarayacağını unutmayın.
adımlar
Yöntem 1/3: Windows Gezgini'ni Yeniden Başlatma

Adım 1. Görev Yöneticisini açmak için Ctrl+⇧ Shift+Esc tuşlarına basın
Bu yöntem, en kolay düzeltme olduğu için görev çubuğunuz çalışmadığında denemek istediğiniz ilk şeydir.

Adım 2. Basit görünümü görürseniz Daha fazla ayrıntı'yı tıklayın
Basit görünüm neyin çalıştığını gösterir, ancak "Daha fazla ayrıntı" görünümü size arka planda çalışan uygulamaları ve hangi bilgisayar işlemlerinin çalıştığını gösterir.
için sütunlar görürseniz İşlemci, Hafıza, Disk, ve Ağ, ayrıntılı görünümü zaten görüyorsunuz ve bu adımı atlayabilirsiniz.

Adım 3. İşlemler sekmesinde "Windows Gezgini"ne sağ tıklayın
basabilirsin W "Windows Gezgini"ni daha hızlı bulmak için W ile başlayan her işlemi görüntülemek için. Sağ tıkladığınızda, bir açılır menü göreceksiniz.

Adım 4. Yeniden Başlat'a tıklayın
Görev çubuğunuz bir dakikalığına tamamen kaybolacak, ardından yeniden görünecek ve normal durumuna geri dönecek (otomatik gizlenme veya gizlenme).
Yöntem 2/3: Komut İstemi Kullanma

Adım 1. Uzman Kullanıcı menüsünü açmak için ⊞ Win+X tuşlarına basın
Arama çubuğunuz veya saatiniz gibi görev çubuğunuzda simgeler eksikse bu yöntemi kullanın.

2. Adım. Komut İsteminden (Yönetici) birine tıklayın veya PowerShell (Yönetici).
Her ikisi de aşağıdaki adımlarda aynı kodu kullanacak komut satırı istemleridir.

Adım 3. sfc /scannow yazın
SFC, Windows sistemindeki basit bir kontrol ve küçük kusurları yamalayacak olan Sistem Dosyası Denetleyicisinin kısaltmasıdır.

Adım 4. Bilgisayarınızı yeniden başlatın
Bu yamaları uygulama işlemini tamamlamak için SFC'yi çalıştırdıktan sonra bilgisayarınızı yeniden başlatmanız gerekir.
SFC'yi çalıştırmak işe yaramadıysa, DISM /Online /Cleanup-Image /RestoreHealth yazabilir ve bilgisayarınızı yeniden başlatabilirsiniz
Yöntem 3/3: Yeni Bir Kullanıcı Hesabı Oluşturma

Adım 1. Ayarları açmak için ⊞ Win+i tuşlarına basın
Yeni bir kullanıcı hesabı elverişsiz olacağından, bu, sorununuzu çözmek için son çaredir.
Ayarlar için dişli simgesini Başlat Menüsü'nde de bulacaksınız

2. Adım. "Aile ve diğer kullanıcılar" bölümüne gidin
" Bunu "Hesaplar" bölümünde bulabilirsiniz.

Adım 3. Bu bilgisayara başka birini ekle'yi tıklayın
Hesap oluşturma sürecinde yeni bir kullanıcı adı vb. oluşturmanız gerekir.
- Orijinal hesabınızla herhangi bir karışıklığı önlemek için "Microsoft Hesabı olmayan bir kullanıcı ekle"yi seçebilirsiniz.
- Bilgisayarınızı her kullandığınızda bu yeni hesabı kullanmanız gerekecek. Orijinal hesabınızda, görev çubuğunuz için sorunları tetikleyen bozuk veya eksik bir dosya olabilir, bu nedenle yeni hesabı kullanmak bu sorunları önleyecektir.