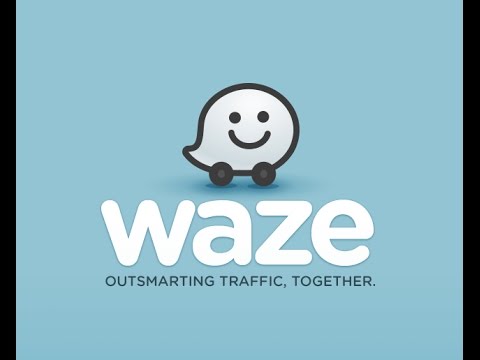Bu wikiHow makalesi sana Firefox tarayıcının sekme ayarlarını nasıl düzenleyeceğini öğretir. Bunu hem Firefox'un masaüstü sürümünde hem de Firefox mobil uygulamasında yapabilirsiniz.
adımlar
Yöntem 1/3: Masaüstünde

Adım 1. Firefox'u açın
Uygulama simgesi, mavi bir küre üzerindeki turuncu bir tilkiyi andırıyor.

Adım 2. ☰ öğesine tıklayın
Firefox penceresinin sağ üst köşesindedir. Bunu yaptığında bir açılır menü açılır.

Adım 3. Seçenekler'e tıklayın
Bunu açılır menünün alt kısmına yakın bir yerde bulacaksın. Seçenekler sayfası açılacaktır.
Mac'te bunun yerine "Tercihler"i tıklayın

Adım 4. Genel sekmesine tıklayın
Pencerenin sol tarafındadır. Bazı temel sekme seçeneklerini buradan ayarlayabilirsiniz.

Adım 5. Bir başlangıç sekmesi seçeneği seçin
Sayfanın üst kısmına yakın bir yerde, aşağıdaki seçeneklerden birinin yanındaki kutuyu işaretleyin:
- Ana sayfanızı gösterin - Bu seçenek Firefox ana sayfanızı açar. Ana sayfanızı Firefox ayarlarından değiştirebilirsiniz.
- Boş bir sayfa göster - Bu seçenek, Firefox'u her açtığınızda boş bir sekme açar.
- Geçen seferki pencerelerinizi ve sekmelerinizi gösterin - Bu seçenek, Firefox'u en son kapattığınızda açık bıraktığınız tüm sekmeleri ve pencereleri görüntüler.

6. Adım. "Sekmeler" başlığına ilerleyin
Sayfanın ortasına yakın.

Adım 7. Sekme seçeneklerini seçin
"Sekmeler" başlığının altında, etkinleştirmek istediğiniz her seçeneğin solundaki kutuyu işaretleyin. Burada devre dışı bırakmak istediğiniz seçeneklerin işaretini de kaldırabilirsiniz.
Bilgisayarınızın türüne (Windows veya Mac) bağlı olarak, "Sekmeler" başlığının altında gördüğünüz seçenekler değişiklik gösterecektir

Adım 8. Seçenekler sayfasından çıkın
Tercihleriniz kaydedilecek ve bundan sonra sekmelerinizin davranışına uygulanacaktır.
Firefox'u kapatıp yeniden açana kadar bazı tercihler etkili olmayabilir
Yöntem 2/3: iPhone'da

Adım 1. Firefox'u açın
Mavi bir arka plan üzerinde turuncu bir tilkiye benzeyen Firefox uygulaması simgesine dokunun.

Adım 2. ☰ öğesine dokunun
Ekranın sağ alt köşesindedir. Bir açılır menü görünecektir.

Adım 3. Ayarlar'a dokunun
Bu seçeneği açılır menüde bulacaksınız.

Adım 4. Yeni Sekme'ye dokunun
"GENEL" seçenekler bölümünün üst kısmına yakındır.

Adım 5. İstemediğiniz ek içerikleri kapatın
Sayfanın ortasındaki "EK İÇERİK" başlığının altında, yeni sekmelerde görmek istemediğiniz her öğenin sağındaki renkli anahtara dokunun.
Ek bir içerik türünü etkinleştirmek istiyorsanız, başlığının sağındaki beyaz anahtara dokunun

6. Adım. Mevcut "YENİ SEKME" seçeneğine dokunun
Bu seçeneği ekranın üst kısmında bulacaksınız; varsayılan olarak, bu seçenek En İyi Sitelerinizi Gösterin.

Adım 7. Bir sekme seçeneği seçin
Gelecekte yeni sekmelere uygulamak için aşağıdaki seçeneklerden birine dokunun:
- Boş Sayfa Göster - Yeni bir sekme açtığınızda boş bir sayfa görüntüler.
- En İyi Sitelerinizi Gösterin - Yeni bir sekme açtığınızda en sık ziyaret ettiğiniz sitelerin bir listesini görüntüler.
- Yer İmlerinizi gösterin - Yeni bir sekme açtığınızda, işaretlenmiş sayfalarınızın bir listesini görüntüler.
- Geçmişinizi gösterin - En son açtığınız sayfaların bir listesini görüntüler.
- Ana Sayfanızı Gösterin - Firefox ana sayfanızı görüntüler. Ana sayfayı Firefox ayarlarından değiştirebilirsiniz.

Adım 8. Firefox ana sayfasına dönün
Ekranın sol üst köşesindeki "Geri" düğmesine iki kez dokunun, ardından Tamamlandı. Yeni sekme ayarlarınız uygulanacaktır.
Yöntem 3/3: Android'de

Adım 1. Firefox'u açın
Mavi bir arka plan üzerinde turuncu bir tilkiye benzeyen Firefox uygulaması simgesine dokunun.

Adım 2. ⋮ öğesine dokunun
Ekranın sağ üst köşesindedir. Bunu yapmak bir açılır menü açar.

Adım 3. Ayarlar'a dokunun
Bu seçeneği açılır menünün alt kısmında bulacaksınız. Ayarlar sayfası açılacaktır.

Adım 4. Genel'e dokunun
Ayarlar sayfasının üst kısmına yakındır.

Adım 5. Sekme seçeneklerini etkinleştirin veya devre dışı bırakın
Etkinleştirmek için aşağıdaki seçeneklerden birinin sağındaki beyaz anahtara dokunun (veya devre dışı bırakmak için mavi anahtara dokunun):
- Sekme kuyruğu - Etkinleştirildiğinde, bu seçenek siz Firefox'u açana kadar kopyalanan bağlantıları kaydeder.
- Özel Sekmeler - Etkinleştirildiğinde, bu seçenek Firefox'u kullanmayı deneyen belirli uygulamalar için yeni bir sekme açar.

Adım 6. Ana Ayarlar sayfasına dönün
Bunu yapmak için "Geri" düğmesine dokunun.

Adım 7. Gelişmiş'e dokunun
Bunu sayfanın altına yakın bir yerde bulacaksın.

Adım 8. Sekmeleri geri yükle'ye dokunun
"Gelişmiş" sayfasının üst kısmına yakındır.

Adım 9. Sekmeleri geri yüklemeyi etkinleştirin veya devre dışı bırakın
"Sekmeleri geri yükle" özelliği, Firefox'u en son kapattığınızda açık bıraktığınız tüm sekmeleri yeniden açar:
- Musluk Her zaman geri yükle sekmeleri geri yüklemeyi etkinleştirmek için.
- Musluk Firefox'tan çıktıktan sonra geri yüklemeyin sekmeleri geri yüklemeyi devre dışı bırakmak için.

Adım 10. Firefox ana sayfasına dönün
Bunu yapmak için "Geri" düğmesine iki kez dokunun. Yeni sekme ayarlarınız bundan sonra uygulanacaktır.
İpuçları
- Tarayıcınızın ana sayfasını değiştirmek ve varsayılan sekme tercihiniz olarak ayarlamak, yeni bir sekme açtığınızda ana sayfanızı açmanıza olanak tanır.
- Yeni sekme ayarlarınızdan bağımsız olarak, URL çubuğu her zaman yeni sekme sayfasının en üstünde olacaktır.