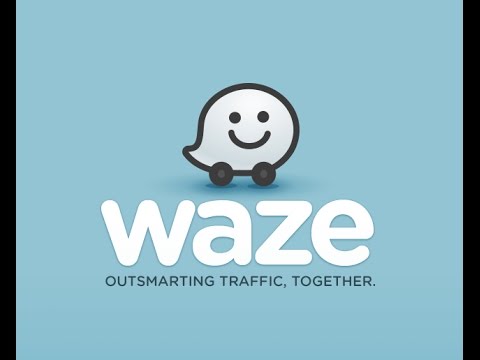Bu wikiHow makalesi, bilgisayar kullanırken web sitesi anlık görüntülerini almak için Firefox'un yerleşik ekran görüntüsü aracını nasıl kullanacağını öğretir. Firefox Ekran Görüntüleri, tek tek alanların yanı sıra tüm bir web sayfasını (ekranda olmayan kısımları bile) yakalamanıza olanak tanır. Firefox'un Android, iPhone veya iPad için yerleşik bir aracı olmamasına rağmen, telefonunuzun veya tabletinizin yerleşik ekran görüntüsü işlevini kullanarak mobil ekran görüntüleri alabilirsiniz.
adımlar
Yöntem 1/3: Bir Bilgisayarda Firefox Ekran Görüntülerini Kullanma

Adım 1. Bilgisayarınızda Firefox'u açın
Bunu Windows'ta Başlat menüsünde ve Uygulamalar macOS'ta klasör. Firefox, mevcut web sayfasını hızla yakalayabilen yerleşik bir ekran görüntüsü aracıyla birlikte gelir.
Firefox Ekran Görüntüleri, tarayıcı düğmelerini ve menülerini değil, yalnızca web sayfasını yakalayacaktır. Ekranın diğer bölümlerinin ekran görüntüsünü almak istiyorsanız, Microsoft Windows'ta Ekran Görüntüsü Alma veya Mac'te Ekran Görüntüsü Alma bölümlerine bakın

Adım 2. Ekran görüntüsünü almak istediğiniz sayfaya gidin
Sayfanın herhangi bir bölümünü yakalama seçeneğiniz olacak.

Adım 3. Adres çubuğundaki üç noktayı tıklayın
Adres çubuğu, URL'nin göründüğü yerdir (tarayıcının üst kısmında) ve üç nokta en sağ kenardadır. Bir menü genişleyecektir.

Adım 4. Ekran Görüntüsü Al'a tıklayın
Firefox ile ilk kez ekran görüntüsü alıyorsanız, sağ tarafta ok simgesi olan bir karşılama ekranı göreceksiniz. Eğiticide sonraki ekrana geçmek için oku tıklayın ve sonuna ulaşana kadar tıklamaya devam edin.
Öğreticiyi atlamak için tıklayın ATLAMAK pencerenin altında.

Adım 5. Bir ekran görüntüsü seçeneği seçin
Bir ekran görüntüsü türü seçtiğinizde, bir önizleme görünecektir. Aralarından seçim yapabileceğiniz dört seçeneğiniz var:
- Tıklamak Görünür Olarak Kaydet Web sayfasının şimdi ekranda görünen bölümünün ekran görüntüsünü almak için sağ üst köşedeki
- Tıklamak Tam sayfayı kaydet Şu anda ekranda görünmeyen kısımlar da dahil olmak üzere tüm sayfanın ekran görüntüsünü almak için sağ üst köşedeki
- Sayfanın yalnızca bir bölümünün ekran görüntüsünü almak için, yakalamak istediğiniz bölümü çevrelemek için fareyi tıklayın ve sürükleyin.
- Sayfanın bir bölümünü yakalamak için başka bir seçenek de, fare imlecini, çevresinde noktalı bir çizgi görünene kadar istenen bölgenin üzerine getirmek ve ardından o bölgeyi tıklamaktır.

6. Adım. Ekran görüntünüzü kaydetmek için İndir'e tıklayın
Bu, ekran görüntüsü dosyasını bilgisayarınıza kaydeder. İndirilenler dosya.
Ekran görüntüsünü ayrı bir görüntü dosyası olarak kaydetmek yerine bir dosyaya veya pencereye yapıştırmak istiyorsanız, kopyala düğmesine tıklayın, istediğiniz konuma sağ tıklayın ve ardından Yapıştırmak.
Yöntem 2/3: iPhone veya iPad kullanma

1. Adım. iPhone veya iPad'inizde Firefox'u açın
Firefox'un iOS sürümü kendi ekran görüntüsü aracıyla gelmese de, herhangi bir web sayfasının görünen kısmını yakalamak için standart ekran görüntüsü alma özelliğini kullanabilirsiniz. Firefox'u ana ekranınızda veya bir klasörün içinde bulacaksınız.

Adım 2. Ekran görüntüsünü almak istediğiniz sayfaya gidin
Sayfanın yalnızca ekranda görünen kısmını yakalayabileceksiniz. Bu yöntem, daha sonra kırpabilmenize rağmen, ekranda görünen diğer her şeyi de yakalayacaktır.

Adım 3. iPhone veya iPad'iniz için ekran görüntüsü tuş kombinasyonuna basın
Tuşlar modele göre değişir, ancak işlem her zaman ekranın sol alt köşesinde bir önizlemenin görünmesine neden olur.
-
iPhone X ve üstü:
Sağ taraftaki düğmeyi basılı tutun, ardından sol taraftaki Sesi Aç düğmesini tıklayın. Tüm düğmeleri bir kerede bırakın.
-
iPhone 8, SE ve önceki sürümler:
Üst veya yan düğmeyi ve Ana Sayfa düğmesini aynı anda basılı tutun. Ekran yanıp söndüğünde tüm parmaklarınızı kaldırın.
-
iPad Pro 11 inç ve 12,9 inç:
Üst düğmeyi basılı tutun ve ardından Sesi Aç'a basın. Tüm düğmeleri bir kerede bırakın.

Adım 4. Ekran görüntüsünü kaydedin veya düzenleyin
Artık ekran görüntünüzü aldığınıza göre, onu kaydetmek için kapatabilir veya gerekirse düzenleyebilirsiniz.
- Ekran görüntüsünü düzenlemeden kaydetmek için, sol alt köşedeki önizleme görüntüsünü herhangi bir yöne kaydırarak yok edin. bir kopyası kaydedilecek Ekran görüntüleri klasörü Fotoğraflar uygulama.
- Ekran görüntüsünü düzenlemek için sol alt köşedeki önizlemeye dokunun. Gerektiği gibi değiştirmek için ekranın altındaki düzenleme araçlarını kullanın, ardından Tamamlandı Değişikliklerinizi kaydetmek için sol üst köşedeki
Yöntem 3/3: Android Kullanma

1. Adım. Android'inizde Firefox'u açın
Firefox'un Android sürümü kendi ekran görüntüsü aracıyla gelmese de, herhangi bir web sayfasının görünen kısmını yakalamak için standart ekran görüntüsü alma özelliğini kullanabilirsiniz. Firefox'u uygulama çekmecenizde ve muhtemelen ana ekranda bulacaksınız.
Android telefon veya tablette ekran görüntüsü alma adımları marka ve modele göre değişir. Genellikle aynı anda iki düğmeye basmanız gerekir, ancak bu düğmeler üreticiye ve sürüme göre değişir

Adım 2. Ekran görüntüsünü almak istediğiniz sayfaya gidin
Sayfanın yalnızca ekranda görünen kısmını yakalayabileceksiniz. Bu yöntem ayrıca ekranda görünen diğer her şeyi de yakalayacaktır.

Adım 3. Ekran görüntüsü almak için modelinizin düğme kombinasyonuna basın
Genellikle internette model adınızı ve "ekran görüntüsü" kelimesini arayarak basılacak doğru düğmeleri bulabilirsiniz. Ekranınız kısaca yanıp söndüğünde doğru kombinasyona bastığınızı anlayacaksınız. Ekran görüntüleri otomatik olarak Android'inizin galerisine kaydedilir. İşte bazı olası ekran görüntüsü alma seçenekleri:
- Android 9.0 (bazı modellerde): Kısa bir menü görünene kadar Güç düğmesini basılı tutun, ardından Ekran görüntüsü.
- Önceki sürümler: Güç ve Ana Ekran düğmelerini aynı anda basılı tutun, ardından ekran yanıp söndüğünde parmaklarınızı kaldırın. Ana Sayfa düğmesi yoksa, bunun yerine Güç ve Sesi Azalt'ı deneyin.
- Android cihazınız Google Asistan'ı kullanıyorsa Asistan'ı etkinleştirin ve "Ok Google, ekran görüntüsü al" deyin.
- Samsung Palm Swipe gibi bazı modellerde özel el hareketleri vardır. Telefonunuzda veya tabletinizde bu etkinse, avucunuzu ekran boyunca dikey olarak kaydırarak ekran görüntüsü alabilirsiniz.