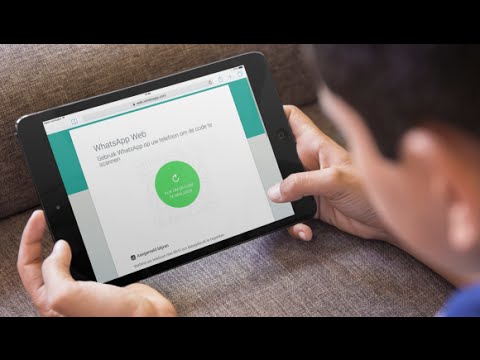OS X Lion, uygulamalarınızı yönetmek için LaunchPad adlı yeni bir özellik içerir. Ne yazık ki, LaunchPad'den uygulamaları silmek zor bir süreç olabilir. App Store'dan satın aldığınız uygulamaları silmek basit bir işlemdir ancak Safari veya Mail gibi işletim sisteminin silmenize izin vermediği bazı uygulamalar vardır. Bu uygulamaları silmek isterseniz, terminalinize bazı basit komutlar girmeniz gerekecektir.
adımlar
Yöntem 1/2: App Store'dan Satın Alınan Uygulamaları Silme

Adım 1. Launchpad'i açın
Arayüzü başlatmak için dock'unuzdaki gri Launchpad simgesine tıklayın.

Adım 2. Silmek istediğiniz uygulamayı seçin
Simge sallanmaya başlayana kadar tıklayın ve basılı tutun.

3. Adım. Uygulamanın köşesinde görünen küçük X'e tıklayın
"X" görünmüyorsa, yönetici olarak oturum açmamışsınızdır veya uygulama Mac App Store'dan satın alınmamıştır.

Adım 4. Eylemi onaylamanız istendiğinde Sil'e tıklayın
Bu, uygulamayı bilgisayarınızdan otomatik olarak siler.
Yöntem 2/2: Uygulamaları Terminalden Silme

Adım 1. Terminali açın
Bunu, Finder'ınıza gidip "Git"i ve ardından "Yardımcı Programlar"ı seçerek yapabilirsiniz. "Terminal" başlıklı siyah simgeyi seçebileceğiniz bir pencere açılacaktır. Bunu, ekranınızın sağ üst köşesindeki büyüteç simgesine tıklayıp "terminal" yazarak da yapabilirsiniz.

Adım 2. Aşağıdaki komutu girin:
sqlite3 ~/Library/Application\ Support/Dock/*.db "WHERE title='APPNAME' uygulamalarından SİL;" && killall Dock
. Örneğin, "LEMON" adlı bir uygulamayı silmeye çalışıyorsanız, aşağıdaki komutu girersiniz:
sqlite3 ~/Library/Application\ Support/Dock/*.db "WHERE title='LEMON' uygulamalarından SİL;" && killall Dock
. Uygulamalar klasörüne gidip onu arayarak Uygulamanın tam adını bulabilirsiniz. Yukarıdaki komutu girdikten sonra "Enter" tuşuna basın.

3. Adım. Uygulamanın başarıyla silinip silinmediğini kontrol edin
Sil komutunu girdikten sonra, Launchpad otomatik olarak yenilenecek ve uygulama gitmiş olacaktır.
Video - Bu hizmet kullanılarak YouTube ile bazı bilgiler paylaşılabilir

İpuçları
- Sola veya sağa kaydırma hareketi yaparken farenizi tıklayıp basılı tutarak Launchpad'deki uygulama sayfaları arasında kaydırın veya izleme dörtgeninizde iki parmak hareketi kullanın.
- Launchpad'i, Sistem Tercihleri'nde ayarlayarak özel kısayollar veya sıcak köşeler kullanarak OS X Lion'da açabilirsiniz.