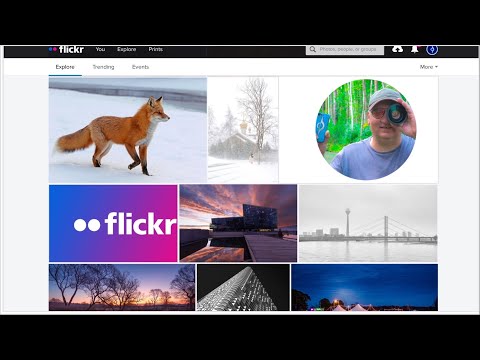Hepimiz kendimizin, yakın ve sevdiklerimizin fotoğraflarını çekmeyi ve paylaşmayı severiz. Çok yönlü Apple iPad, iPhotos uygulamasını kullanarak resimlerinizi çeşitli şekillerde göndermenize olanak tanır.
adımlar
Yöntem 1/5: Bilgisayarınıza Resim Gönderme

Adım 1. Cihazınızda iPhoto'yu açın
Resimleri doğrudan iPad'iniz aracılığıyla bilgisayarınıza kolayca gönderebilirsiniz.

Adım 2. iPad'inizi ve bilgisayarınızı USB üzerinden bağlayın
iPad'in yerleştirme bağlantı noktasını dock konektörünün doğru ucuna takın. Ardından kablonun USB ucunu masaüstünüzün bir USB bağlantı noktasına takın.

3. Adım. iPad'inizin kilidini açın ve “Bu bilgisayara güven” seçeneğini seçin
Bunu yalnızca her iki cihazı da ilk kez bağladığınızda yapmanız gerekir.

4. Adım. “Finder”ı (Mac) veya “Bilgisayarım”ı (Windows) açın

Adım 5. iPad'e sağ tıklayın ve “Resimleri ve videoları içe aktar”ı seçin
Bu, içe aktarma işlemini başlatacaktır.

Adım 6. “İçe aktarılacak öğeleri gözden geçirin, düzenleyin ve gruplandırın” öğesini seçin
Bu, öğelerinizi otomatik olarak düzenler.

Adım 7. İleri'ye tıklayın
Burada, içe aktarmak istediğiniz görüntüleri seçebilir ve bunları nasıl gruplandırmak istediğinize karar verebilirsiniz.

Adım 8. “Bir ad girin”e tıklayın
Ardından her klasör için ilgili bir ad girin.

Adım 9. Klasörü saklamak için bir konum seçin
Varsayılan olarak, Resimler klasörünüzde saklanır.

Adım 10. “İçe Aktar”a tıklayın
Bu, resimlerinizi bilgisayarınıza kopyalamaya başlayacaktır.
Yöntem 2/5: iPad'inizden Resimleri Işınlama

1. Adım. Resimleri iPad'inizden ışınlayın
iPhoto'nun kullanışlı Işınlama özelliği, fotoğraflarınızı başka bir iOS kullanıcısına kolayca göndermenizi sağlar.
- Diğer kullanıcının cihazında iPhoto'nun yüklü olması gerektiğini unutmayın.
- Ayrıca Wi-Fi bağlantınızı da paylaşmalıdırlar.
- Wi-Fi ağı yoksa, her iki cihaz da Bluetooth üzerinden bağlanmalıdır.

Adım 2. Cihazınızda iPhoto'yu açın
Alıcı kullanıcının cihazında iPhoto'nun da açık olması gerektiğini unutmayın

Adım 3. Kablosuz Işınlama özelliğine erişin
iPad'inizde Ayarlar'a (dişli simgesi) dokunun. Bunu sağ üstte bulacaksınız.

Adım 4. Kablosuz Işınlama'ya gidin
Bu, varsayılan olarak etkindir.
- Alıcı cihazda da Kablosuz Işınlamanın etkinleştirildiğinden emin olun.
- Gerekmediğinde Işınlamayı kapatmanız önerilir. Bu, yabancıların resimlerinizi ışınlamaya çalışmasını önleyecektir. Ayrıca cihazınızın pil gücünün korunmasına da yardımcı olacaktır.

Adım 5. Seçmek için iOS cihazına dokunun
Bu, diğer cihazı ışınlanmış resimlerinizi almaya hazırlayacaktır.

Adım 6. Fotoğrafları Işınla veya Slayt Gösterilerini Işınla'ya dokunun

Adım 7. Resimlerinizi seçin
Cihazınızda, ışınlamak istediğiniz fotoğrafa, albüme veya slayt gösterisine dokunun.

Adım 8. Alıcı cihazda “Evet”e dokunun
Bu, diğer cihazın ışınlanmış öğeleri almasına izin verecektir.

Adım 9. “Bitti”ye tıklayın
Bu, resimleri otomatik olarak alıcı cihaza gönderir.
Işınlamanın resimlerinizi tam çözünürlükte göndermenize izin verdiğini unutmayın
Yöntem 3/5: Resimleri AirDrop aracılığıyla paylaşma

Adım 1. Cihazınızda iPhoto'yu açın
Mac'ler, iPad resimlerinizi AirDrop özelliği aracılığıyla paylaşmanıza olanak tanır. Mac OS X Lion ve iOS 7'de tanıtılan AirDrop, posta veya başka bir depolama aygıtı kullanmadan Mac'ler ve iOS aygıtları arasında kolayca dosya aktarmanıza olanak tanır.
AirDrop'un yalnızca Mac bilgisayarlarla çalıştığını unutmayın

Adım 2. Kontrol Merkezine erişin
Ekranınızın altından yukarı kaydırın. Bu, Kontrol Merkezini açacaktır.

Adım 3. AirDrop'a dokunun
Bu, AirDrop'u açacaktır.

Adım 4. Seçenekler arasından seçim yapın
Size aşağıdaki gibi üç seçenek sunulacaktır:
- "Kapalı"yı seçmek AirDrop'u kapatır.
- “Yalnızca Kişiler”i seçmek, yalnızca kişilerin cihazınızı görmesine izin verir.
- "Herkes"i seçmek, AirDrop kullanan yakındaki tüm iOS cihazlarının cihazınızı görmesine izin verir.

Adım 5. Alıcı Mac bilgisayarda AirDrop'u açın
Bu, diğer cihazı resimlerinizi AirDrop aracılığıyla almaya hazırlayacaktır.
- Finder'da menü çubuğuna gidin.
- Git'i seçin.
- AirDrop'u seçin. Bu bir AirDrop penceresi açacaktır.
- AirDrop aktarımını etkinleştirmek için Bluetooth veya Wi-Fi'yi açın.

6. Adım. Alıcı iPhone veya iPad'de AirDrop'u açın
- Ekranın altından yukarı kaydırın. Bu, Kontrol Merkezi'ni başlatacak.
- Hem Wi-Fi hem de Bluetooth'un açık olduğundan emin olun.
- Aktarma işlemini başlatmak için AirDrop'a dokunun.

Adım 7. Bir fotoğrafa, albüme, slayt gösterisine, günlüğe veya etkinliğe dokunun
Bu, alıcıyla paylaşmak istediğiniz dosyaları işaretleyecektir.

Adım 8. Yükleme simgesine dokunun
Bu, ok yukarıyı gösteren bir dosyaya benzeyen dosyadır.

Adım 9. AirDrop ile paylaşın
Alıcının adına veya cihazının adına dokunun.

Adım 10. Alıcı cihazda Kabul Et'e dokunun
Bu, resimlerinizi otomatik olarak alıcı cihaza AirDrop ile gönderecektir.
- AirDrop aracılığıyla paylaşmanın, resimlerinizi tam çözünürlükte göndermenize olanak tanıdığını unutmayın.
- AirDrop, iPad (4. Nesil) ve iPad mini'de mevcuttur. Ayrıca, bir iCloud hesabı gerektirir.
Yöntem 4/5: Resimleri E-posta, Mesajlar ve Diğer Uygulamalara Gönderme

Adım 1. Cihazınızda iPhoto'yu açın
iPad'iniz, resimlerinizi e-posta, mesajlar ve diğer uygulamalar aracılığıyla paylaşmanız için size kolay seçenekler sunar.

Adım 2. Bir fotoğrafa, albüme veya etkinliğe dokunun

Adım 3. Yükle simgesine dokunun

4. Adım. Resimleri e-posta ile gönderin
Bir seferde e-posta yoluyla en fazla beş resim gönderebileceğinizi unutmayın.
- iPad'de e-posta hesabınızda oturum açın.
- Alıcınızın adresini yazın.
- Gönder'e dokunun. Bu, postayı resim ekiyle birlikte otomatik olarak alıcınıza gönderir.
- Bir seferde e-posta yoluyla yalnızca beş resim gönderebileceğinizi unutmayın.

Adım 5. Mesajlarla Resim Gönderin
Mesajlar uygulaması aracılığıyla iPad'inizdeki resimleri kolayca paylaşabilirsiniz.
- Mesajlar'a dokunun.
- Bir resim seçin. Seçmek için bir resme, albüme veya etkinliğe dokunun.
- Alıcınızın adresini yazın.
- Gönder'e dokunun.

6. Adım. Resimleri iMovie'de veya diğer uygulamalarda açın
Açmak için iMovie'ye veya başka bir fotoğraf uyumlu uygulamaya dokunun.
- Seçmek için bir resme, albüme veya etkinliğe dokunun. En fazla 25 resim seçebilirsiniz.
- İleri'ye dokunun. Bu, resimlerinizi otomatik olarak seçtiğiniz uygulamaya gönderir.
Yöntem 5/5: Fotoğrafları iCloud aracılığıyla Web'de Paylaşma

1. Adım. iCloud hesabınızı kurun
iCloud, Apple Inc. tarafından sunulan bir bulut depolama ve bulut bilişim hizmetidir. Varsayılan olarak iCloud'da 5 GB boş alan elde edersiniz.
- Mac kullanıyorsanız, onu OS X 10.7.2 veya sonraki bir sürümüne güncellediğinizden emin olun.
- iPhone, iPad veya iPod touch'ınız için en az iOS 5 kullanın.
- Windows'ta bir Apple Kimliğiniz olması gerekir. Eğer bir tane yoksa, her zaman Apple ile bir tane oluşturabilirsiniz. Apple'da bir hesap oluşturduktan sonra Windows için iCloud'u indirebilirsiniz.

Adım 2. iCloud hesabınızda oturum açın
Fotoğrafları iCloud aracılığıyla paylaşmak için hesabınızda oturum açmanız gerekir.
- Mac'ler için Apple Menüsünden “Sistem Tercihleri”ni açın. Ardından Ağ bölümü altında bulacağınız “iCloud”u seçin.
- iOS cihazlar için “Ayarlar”a dokunun. Ardından “iCloud” a dokunun.
- Apple Kimliğinizle giriş yapın.
- EULA'yı kabul edin.
- iCloud ile hangi uygulamaları senkronize etmek istediğinizi seçin. “AÇIK” anahtarına dokunmak, iCloud ile senkronize etmek istediğiniz veri türlerini seçmenize yardımcı olur.
- “Uygula”ya dokunun. Bu, değişikliklerinizi kaydeder.

3. Adıma iCloud'dan Resimlere Erişin
Fotoğraf Yayını ve Apple iCloud'u kullanarak fotoğraflarınıza bir Mac, iOS aygıtı veya Windows PC'den erişebilirsiniz.
- Mac'te “Sistem Tercihleri”ni seçin. Bunu ana Apple Menüsünde bulacaksınız. Ardından “Fotoğraf Akışı” onay kutusunu tıklayın.
- iOS aygıtınızda Ana ekrandan "Ayarlar"ı açın. “iCloud”a dokunun. Açmak için geçiş düğmesine dokunun.
- Windows PC'niz için, Windows için iCloud Denetim Masasını indirin ve yükleyin. Ardından Apple Kimliğinizle giriş yapın.

Adım 4. Hem Fotoğraf Akışını hem de Paylaşılan Fotoğraf Akışını etkinleştirin
Bu, diğer kişilerin sizinle paylaştığı fotoğrafları görüntülemenize olanak tanır.
- Mac'iniz ve Windows PC'niz için Seçenekler'i tıklayın. Ardından hem “Fotoğraf Yayını” hem de “Paylaşılan Fotoğraf Yayını”nı etkinleştirin.
- iOS aygıtınız için Fotoğraflar uygulamasını açın. “Fotoğraf Akışı” düğmesine dokunun. Bunu ekranın alt kısmında bulacaksınız.

Adım 5. iCloud resimlerinizi sosyal ağlarda paylaşın
iCloud paylaşımını başarıyla yapılandırdıktan sonra, resimlerinizi Facebook, Twitter, Flickr vb. gibi sosyal ağlarınızda kolayca paylaşabilirsiniz.
- Seçtiğiniz sosyal ağ hesabına giriş yapın.
- Cihazınızda iPhoto'yu açın.
- Paylaşmak istediğiniz fotoğrafa, albüme veya etkinliğe dokunun.
- Yükle simgesine dokunun.
- İstediğiniz sosyal ağı seçin.
- Gönder'e dokunun. Bu, gönderinizi seçtiğiniz sosyal ağda yayınlayacaktır.

6. Adım. iCloud resimlerinizi Web'de yayınlayın
iCloud, Web günlüklerini ve iPhoto slayt gösterilerini de yayınlamanıza ve paylaşmanıza olanak tanır.
- Web günlüğünüzü seçin.
- Bir slayt gösterisini paylaşmak istiyorsanız, “Projeler”e dokunun. Ardından paylaşmak istediğiniz iPhoto slayt gösterisini seçin.
- Yükle simgesine dokunun.
- iCloud'a dokunun.
- iCloud'da Yayınla'yı etkinleştirmek için dokunun.
- Ana Sayfaya Ekle'yi etkinleştirmek için dokunun. Bu, Web günlüğünüzü veya slayt gösterinizi bir Ana sayfada listeleyecektir.
- Yayınlanan iPhoto Web günlüğünün veya slayt gösterisinin bağlantısını not edin.
- Bağlantıyı bir mesaj yoluyla, sosyal ağlarınızda paylaşabilir, e-postayla gönderebilir veya başka bir uygulamaya kopyalayabilirsiniz.
- Yukarıdakilerin hepsinin iCloud hesabınıza giriş yapmanızı gerektireceğini unutmayın.