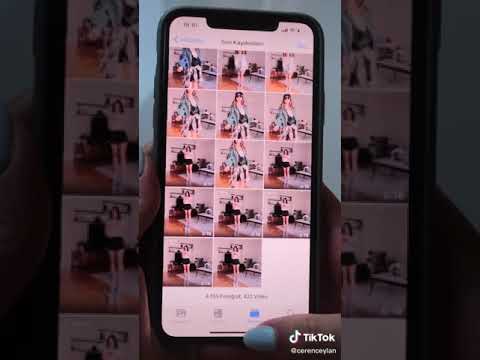Safari'deki Paylaş menüsü, Yer İşaretlerinize veya Okuma Listenize bir web sitesi eklemenize olanak tanır. Yer imleri, istediğiniz zaman kolayca dönmek istediğiniz sitelerdir, Okuma Listesi ise daha sonra geri dönüp okumak istediğiniz sayfalardır. Safari'de bir haber akışı görevi gören Paylaşılan Bağlantılar listenize bazı web siteleri ve sosyal medya hesapları da ekleyebilirsiniz.
adımlar

1. Adım. Safari uygulamasına dokunun

Adım 2. Yer imi eklemek istediğiniz web sitesine gidin

Adım 3. Paylaş düğmesine dokunun
Bu düğme, üstünden bir ok çıkan bir kareye benziyor. Ekranın altında veya üstteki adres çubuğunun sağında bulunabilir.

4. Adım. "Yer İşareti Ekle'ye dokunun
" Bunu, Paylaş menüsündeki seçeneklerin ikinci satırında bulacaksınız.

Adım 5. Adı ve adresi düzenleyin
Yer iminin adını ve adresini düzenleme fırsatına sahip olacaksınız. Varsayılan olarak, sayfanın başlığı ad olarak kullanılacaktır.

6. Adım. "Konum" altındaki geçerli konuma dokunun
" Bu, tüm yer imi klasörlerinizi genişleterek, yer imini hangi klasöre kaydetmek istediğinizi seçmenize olanak tanır.

7. Adım. Yer imini eklemek istediğiniz klasöre dokunun
Bu, listeyi daraltacak ve klasörü yeni konum olarak ayarlayacaktır.

Adım 8. "Kaydet'e dokunun

Adım 9. Kaydedilmiş yer imlerinizi görüntülemek için Yer İmleri düğmesine dokunun
Düğme açık bir kitap gibi görünüyor. Ekranın altında veya adres çubuğunun solunda bulunabilir.