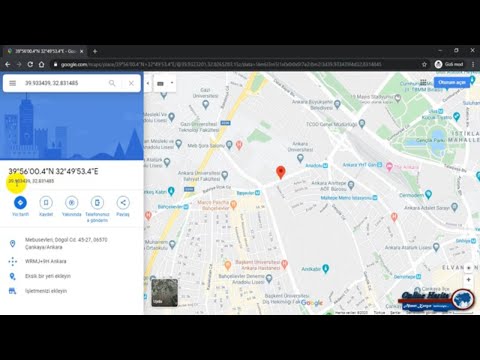Bilgisayarınız eskisi kadar genç değil mi? Aynı anda ikiden fazla programı açmaya çalıştığınızda, başlatmanız sonsuza kadar mı sürüyor yoksa kilitleniyor mu? Yeni bir bilgisayar satın almak için çek defterinize ulaşmadan önce, bir RAM yükseltmesi düşünün. Yüz doların altında bir ücret karşılığında, bilgisayarınızın çalıştığı hızı ikiye, hatta üçe katlayabilirsiniz. Ekstra RAM yüklemek, video uygulamalarınızın ve video oyunlarınızın çok daha sorunsuz çalışmasını sağlayacaktır.
adımlar

Adım 1. RAM nedir?
RAM, Rastgele Erişim Belleği anlamına gelir ve her biri farklı bir değere veya kapasiteye sahip bellek yongaları ve üzerlerinde tümleşik devreler bulunan küçük dikdörtgen yeşil devre kartları şeklini alır. Bu kartlara genellikle "çubuklar" denir. RAM aslında verilerinizi içermez, bu nedenle bunları birer birer veya hepsini bir kerede kaldırmak veya değiştirmek, dosyalarınızı kaybetmenize neden olmaz. Bunları daha çok verilerinize erişen ve alan çalışanlar olarak düşünün. Sahip olduğunuz daha fazla "at", verileri daha hızlı hareket ettirebileceksiniz ve programlarınız ve genel olarak bilgisayarınız daha hızlı çalışacaktır.

Adım 2. İlk önce, şu anda ne kadar RAM'iniz olduğunu öğrenin
Bunu yapmak için BAŞLAT >> Denetim Masası >> Sistem'e gidin. Bu, 'Bilgisayarınız Hakkında Temel Bilgileri Görüntüle' başlıklı bir pencere getirecektir. Altta, bilgisayarınızın işletim sistemi türü, işlemci hızı vb. gibi hayati özelliklerini gösterecektir. “Bellek (RAM):” yazdığı yere bakın. bilgisayarınızın şu anda sahip olduğu RAM miktarı.

Adım 3. Ardından, potansiyel olarak ne kadar fazladan bellek ekleyebileceğinizi görün
Bilgisayarınızın fişini çekin ve içine bakabilmek için kasayı açın. Çoğu bilgisayar yalnızca bir tarafta açılır. Önce arkaya bakın ve yan kasayı tutan vidaları arayın. Bir taraftaki vidalar diğerinden daha büyük olabilir ve sadece parmaklarınızı kullanarak sökülebilir. Değilse, bir tornavida kullanın. Tüm vidalar söküldükten sonra, bilgisayarınızı bir tarafa yatırıp diğer taraftaki panelin arkasına elinizin topuğuyla içeri doğru bastırarak ve içeri ve geriye doğru sertçe çekerek hangisinin çıktığını görmek için her iki tarafı test edin.. Yan panel kaymalıdır.

Adım 4. İçine bakın ve RAM'inizi bulun
Bunun için bir el fenerine ihtiyacınız olabilir. RAM kartları, birbirine paralel soketlere yerleştirilmiş bir dizi yeşil karttır. Boş yuvaları arayın. Çoğu bilgisayarın yükleyebileceğiniz RAM miktarı için bir sınırı vardır. 2010'daki modern PC'ler 16 GB'a kadar yer kaplayabilir, ancak bir veya iki yıl önceki modeller bile genellikle maksimum 4 GB'den az tutar.

Adım 5. Bilgisayarınızın ne tür RAM gerektirdiğini öğrenin
'Çıkarılmış' RAM diye bir şey yoktur - her bilgisayar markası ve modeli farklı bir tür gerektirir. Ne tür bir ihtiyacınız olduğunu öğrenmek için, bilgisayarınızın model numarasını bulun (genellikle marka adının altında ön tarafa basılır veya arkasına basılıdır). Markanızı ve model numaranızı bir yere yazın ve bilgisayar mağazasına götürün. Asistana sorun, sizin için ararlar. Google'ı çevrimiçi olarak da kullanabilirsiniz (Google: MARKA + MODEL NUMARASI + RAM).

Adım 6. Doğru RAM türünü satın alın
Yeni RAM'inizle eve döndüğünüzde, bilgisayarınızın fişini çekin ve tekrar açın. Tamamen fişten çekildiğinden emin olun, ciddi elektrik çarpması riskiyle karşı karşıya kalacağınız için bilgisayarınız fişe takılıyken asla açmayın. Fişi prizden çekildiğinde, açık tarafı yukarı bakacak şekilde yan yatırın. Artık ekstra belleğinizi takmaya hazırsınız.

Adım 7. RAM'inizin altın kaplamalı kısımlarına dokunmayın
Cildimizdeki asit ve diğer zararlı maddeler hassas altın kaplamayı aşındırabilir ve aslında o "pim"i devre dışı bırakabilir. 1 GB'lık bir kartınız varsa ve parmaklarınızı pinlerin yarısına kadar indirirseniz, 512 MB bilgi işlem gücü kaybedebilirsiniz.

Adım 8. Statik olmasına dikkat edin
Tüm insanların ilettiği herhangi bir statik elektrikten kurtulmanız gerekecek, bu yüzden bunu yapmak için, iletmiş olabileceğiniz herhangi bir statik elektriği boşaltmak için yere temas eden metal bir nesneyi tutmanız yeterlidir.
Bilgisayarınıza statik bir şok verip vermediğinizi nasıl anlarsınız? Bilgisayarınızın topraklama bileziği olmayan bir kısmına dokunduğunuz anda, çamaşır yıkarken veya naylon halı üzerinde yürürken aldığınız o küçük "çatlak" elektriği hissedebilirsiniz. Tebrikler, bilgisayarınızın bir kısmını kızarttınız. Sizi uyarmadık demeyin

Adım 9. Şimdi RAM'inizi kurma zamanı
Eski RAM'i çıkarmanız gerekiyorsa, RAM'in yuvayla birleştiği uçlarına bakın. Minik beyaz nervürlü klipsler göreceksiniz. Bunları teker teker aşağı bastırın ve RAM'den geriye doğru çekin. Çözülmeli ve dışa doğru çıkmalıdırlar. Bunu her iki uçtan yapın, ardından RAM'i sıkıca kavrayın, kartın her iki ucundaki kıstırdığınız başparmağınız ve işaret parmağınız arasında tutun (asla ortasından çekmeyin, aksi takdirde kartı kırabilirsiniz) ve çıkarmak için sıkıca yukarı doğru çekin. o.

Adım 10. Bunu tersten yaparak yedek kartları yerleştirin
Belleği takmadan önce beyaz klipslerin her iki ucunun da tamamen açık olduğundan emin olun. Tahtaları oldukça sert itmeniz gerektiğini görebilirsiniz. Orta derecede bir kuvvetle itmekten korkmayın, ancak itmeye başlamadan önce, tahtaların doğru yönde olduklarından ve yuvaya doğru şekilde oturduklarından kesinlikle emin olun. Ardından, tahtanın iki karşıt ucuna başparmaklarınızın pedleri ile sert ve eşit baskı uygulayarak ve aşağı doğru sertçe bastırarak tahtayı içeri itin. Sarsıntı olmadan yavaş ve sabit basınç kullanın. Her iki beyaz klipsin de sesli bir "klik" sesiyle yanlara otomatik olarak kilitlendiğini gördüğünüzde, tahtaların tam olarak oturduğunu anlayacaksınız.

Adım 11. Bilgisayarınızdaki tozu temizleyin
Bir kutu basınçlı hava alın ve bilgisayarınızdaki tozu dışarı üfleyin.
Tüm bilgisayarlar, arkalarında grafik kartını veya işlemciyi serin tutan bir fan olduğu için tozu emer. Kule yerde tutulursa bu sorun daha da kötüleşir. Bilgisayarınızı açıp yan çevirmek, tozu yeniden dağıtır ve daha da fazlasının içeri girmesine neden olur. Toz hareketli parçalara girerse veya ısınabilecek yerlere yerleşirse bu kötü olabilir. Emme gücü çok güçlü olacağından asla elektrikli süpürge kullanmayın ve kabloları emebilir ve bilgisayarınıza ciddi zarar verebilirsiniz.

Adım 12. Bilgisayarınızı kapatın
Yan paneli tekrar vidalayın ve tüm güç kablolarını kablolara yeniden takın. Bilgisayarınızı açın. Kontrol Paneline geri dönün ve listelenen RAM miktarının arttığını kontrol edin. Tebrikler! RAM'inizi başarıyla yüklediniz! Artık daha hızlı çalışmanın, daha iyi çoklu görevlerin ve daha az sıklıkta donma ve çökmelerin keyfini çıkarabilirsiniz. İyi iş!
Video - Bu hizmet kullanılarak YouTube ile bazı bilgiler paylaşılabilir

İpuçları
- "Yüksek Yoğunluklu RAM" olarak bilinen RAM'den kaçının, düşük yoğunluklu RAM arasındaki fark karmaşıktır, temel olarak yüksek yoğunluklu RAM, anakartlarla daha az uyumludur, ayrıca düşük yoğunluklu RAM'e göre performansı önemli ölçüde düşürmüştür. İyi kurulmuş şirketler (yani Gigabyte, Crucial, OCZ, Ballistix, Corsair) yüksek yoğunluklu modüller üretmez, sadece daha ucuz şirketler yapar.
- Önce ödevini yap. Kullanılacak iyi bir web sitesi, bilgisayarınızın ne kadar ve ne tür bir ram aldığını söyleyen bir bellek danışmanı aracına sahip olduklarından, önemli bellek web sitesi https://www.crucial.com/'dur. Ayrıca buradan bellek satın alabilirsiniz.
- Dükkânları dolaşmak. RAM genellikle çevrimiçi satın almak için daha ucuzdur. Ayrıca, daha düşük kapasiteli iki RAM çubuğu satın almanın, genellikle aynı ek kapasiteye sahip daha büyük bir çubuk satın almaktan önemli ölçüde daha ucuz olduğunu unutmayın. Önce satın aldığınız her şeyi yerleştirmek için yeterli boş yuvanız olup olmadığını kontrol edin.
Uyarılar
- Örneğin: Bip Sesleri Anlamı:
- Tekrarlayan yüksek/düşük bip sesi CPU - Yanlış yerleştirilmiş veya arızalı CPU
- Yeni RAM taktıktan sonra bilgisayar hiç başlamıyor ve siyah bir ekranla bip sesi çıkarmaya başlıyor. Bu özellikle korkutucu, ama endişelenme. Bip sesi, bilgisayarınızın size neyin yanlış olduğunu söylemeye çalışmasıdır. Bilgisayarınızın başlatılması, sürücülerin yüklenmesi vb. için RAM'e ihtiyacı vardır. RAM'e erişemezse, bunu size Mors Kodunun bir bilgisayar sürümünde bip sesi vererek söyleyecektir. Farklı uzunluklarda ve frekanslarda bip sesleri farklı şeyler ifade eder, ancak bu sorun yeni RAM taktıktan sonra ortaya çıkarsa, belleğinizin yuvaya doğru şekilde itilmediğinden neredeyse kesindir. RAM'inizi yeniden açın ve iki kez kontrol edin. Bilgisayarların "gizli dili" hakkında daha fazla bilgiyi "Bilgisayar Uyarı Kodlarını" Google'da inceleyerek bulabilirsiniz. İyi bir site
- Yeni RAM'im ne kadar zorlarsam zorlayayım yuvaya tam olarak girmiyor. Doğru RAM türünü kurduğunuzdan emin olmak için dikkatlice kontrol edin. Unutmayın, indirimde olan RAM'i öylece satın alıp uyacağını umamazsınız! Eski bir RAM çubuğunu çıkarın ve yeni çubukla dikkatlice karşılaştırın. Farklı bir boyutta olduğunu görebilirsiniz. Farklı uzunluklarda iki şeride bölünmüş olan tahtanın altındaki altın 'iğnelere' bakın. Tahtayı geriye doğru koyarsanız, doğru türde olsa bile tam olarak içeri itmeyecektir.
- Bilgisayar, başlangıçta Ölümün Mavi Ekranını (BSOD) gösteriyor veya BSOD yanıp söndükten sonra sonsuz bir şekilde yeniden başlıyor. Panik yapmayın ve nefes alın. Tüm dosyalarınızı kaybetmediniz veya bilgisayarınızı bozmadınız, bu basit bir "Kötü RAM" hatasıdır ve kolayca geri döndürülebilir. Bu genellikle RAM'inizin yanlış türde olduğu veya arızalı olduğu anlamına gelir. Özellikle eBay'den 'önceden sahip olunan' RAM kullanıyorsanız bu hatayla karşılaşmanız olasıdır, ancak yeni RAM de arızalı olabilir. Eğer düşürürseniz veya ıslatırsanız, altın pimlere dokunursanız veya statik bir şok verirseniz, RAM'i kendi başınıza arızalı hale getirebilirsiniz. Bilgisayarı yeniden açın ve doğru türe sahip olup olmadığınızı iki kez kontrol edin. Doğru şekilde oturduğunu kontrol etmek için üzerine sıkıca bastırın ve her iki beyaz klipsin de tam olarak takılıp takılmadığını kontrol edin. Her şey yolundaysa, bilgisayarı kapatın, yeniden başlatın ve tekrar deneyin. Hata tekrar olursa, sakince yeni belleği çıkarın ve eski RAM çubuklarını tekrar takın. Bu, normal çalışmayı geri yükleyecektir. Arızalı RAM'i mağazaya iade edin.
- 1 uzun, 3 kısa - Bozuk video RAM'i veya video kartı yok
- Sorun giderme. RAM, bir bilgisayarın kurulumu en basit parçalarından biridir, ancak deneyimli kullanıcılar için bile işler ters gidebilir. RAM satın alırken ve kurarken karşılaşabileceğiniz sorunlardan bazıları şunlardır:
- Ve son olarak: Kendini bil. Bilgisayarınızı kendi başınıza açma konusunda kendinizi rahat hissetmiyorsanız, bilgisayarınızı bir bilgisayar mağazasına götürün ve uygun bir teknisyene yaptırın. Önce alışveriş yapın. Bilgisayarı bir dükkana götürürseniz, bilgisayardan anlayan bir arkadaşınızla gidin. Araba tamirinde olduğu gibi, bazı küçük bilgisayar mağazaları fiyatlandırma konusunda size karşı dürüst olmayabilir ve bilgisayarlar hakkında hiçbir şey bilmediğiniz açıksa faturayı şişirebilir veya ihtiyacınız olmayan şeyleri ekleyebilir.
- Yinelenen bip sesleri - Bellek hatası: Bozuk veya yanlış yerleştirilmiş RAM
- Yüksek frekanslı bip sesleri - Aşırı ısınmış CPU: Fanları kontrol edin
- 1 uzun, 2 kısa - Video bağdaştırıcı hatası: Kötü veya yanlış yerleştirilmiş video kartı