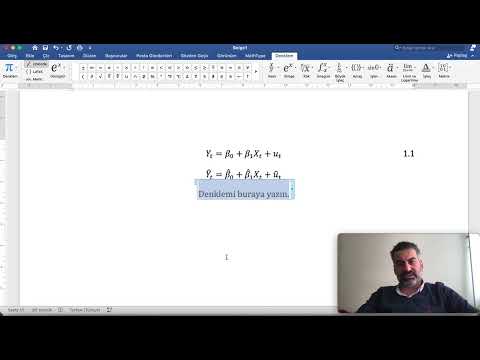Bu wikiHow makalesi sana, bir Microsoft Word belgesine resmi ekleyerek, yapıştırarak veya masaüstünden sürükleyip belgeye bırakarak nasıl ekleyeceğini öğretir.
adımlar
Yöntem 1/3: Ekle Komutunu Kullanma

Adım 1. Belgeyi tıklayın
Bunu resmi eklemek istediğiniz yerin yakınında yapın.

Adım 2. Ekle sekmesine tıklayın
Pencerenin üst kısmındadır.

Adım 3. Araç çubuğunun sol tarafındaki Resimler'e tıklayın
Word'ün bazı sürümlerinde, tıklamanız gerekebilir. Sokmak ekranın üst kısmındaki menü çubuğunda, ardından Resimler.

Adım 4. Resmin ekleneceği konumu seçin
- Tıklamak Dosyadan… Bilgisayarınızdaki görüntü dosyasını bulmak ve seçmek için
- Tıklamak Fotoğraf Tarayıcı… Word'ün bilgisayarınızdaki görüntü dosyalarını aramasını istiyorsanız.

Adım 5. Eklemek istediğiniz resme tıklayın

Adım 6. Ekle'ye tıklayın
Resim, tıkladığınız Word belgesine yerleştirilecektir.
- Fotoğrafı başka bir konuma taşımak veya sürüklemek için tıklayın ve basılı tutun.
- Resmi Word belgesinde de düzenleyebilirsiniz.
Yöntem 2/3: Kopyalama ve Yapıştırma

Adım 1. Kopyalamak istediğiniz resmi bulun
Web'den, başka bir belgeden veya fotoğraf kitaplığınızdan olabilir.

Adım 2. Resme sağ tıklayın

Adım 3. Kopyala'yı tıklayın
Mac'inizde sağ tıklama işlevi yoksa, izleme dörtgeninizde Control+tıklayın veya iki parmağınızla tıklayın

Adım 4. Belgeye sağ tıklayın
Bunu resmi eklemek istediğiniz yerin yakınında yapın.

Adım 5. Yapıştır'a tıklayın
Resim, tıkladığınız Word belgesine yerleştirilecektir.
- Fotoğrafı başka bir konuma taşımak veya sürüklemek için tıklayın ve basılı tutun.
- Resmi Word belgesinde de düzenleyebilirsiniz.
Yöntem 3/3: Sürükleme ve Bırakma

Adım 1. Eklemek istediğiniz resmi bulun
Görüntü dosyasını bilgisayarınızdaki bir klasörde, pencerede veya masaüstünüzde bulun.

Adım 2. Görüntü dosyasına tıklayın ve basılı tutun

Adım 3. Açık bir Word belgesine sürükleyin ve tıklamayı bırakın
Resim, bıraktığınız Word belgesine yerleştirilecektir.
- Fotoğrafı başka bir konuma taşımak veya sürüklemek için tıklayın ve basılı tutun.
- Resmi Word belgesinde de düzenleyebilirsiniz.