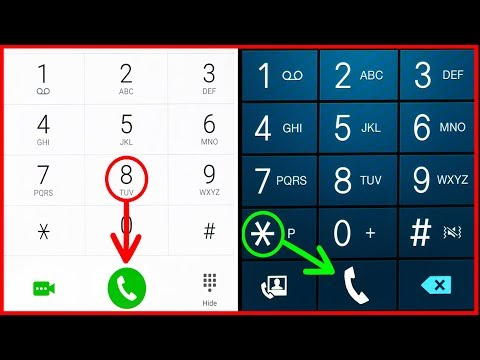İlk kez bir iPhone alırken, kurulum süreci biraz göz korkutucu görünebilir. Telefonunuzu bir yedekten geri yüklemek istemiyorsanız (veya geri yüklenecek bir yedeğiniz yoksa), yeni iPhone'unuzu eski moda şekilde ayarlayabilirsiniz: sıfırdan.
adımlar

Adım 1. Ana Ekran düğmesine basın

Adım 2. Tercih ettiğiniz dili seçin

Adım 3. Bir ülke veya bölge seçin

Adım 4. Bir WiFi ağına dokunun
Alternatif olarak, kablosuz bağlantı olmadan devam etmek için Hücresel Bağlantıyı Kullan'a dokunabilirsiniz (eğer öyleyse, konum ayarlarına atlayın).

Adım 5. Wifi şifrenizi girin

Adım 6. Katıl'a dokunun

Adım 7. Konum ayarlarını devre dışı bırakmayı veya etkinleştirmeyi seçin
Fikrinizi değiştirirseniz, bu ayarı daha sonra istediğiniz zaman değiştirebilirsiniz.

Adım 8. Tercih ettiğiniz şifreyi girin
Aşağıdaki seçenekleri görüntüleyen Parola Seçenekleri'ne de dokunabilirsiniz:
- Özel Alfanümerik Kod - Harflerin yanı sıra harflere ve sembollere izin verir. Karakter sınırı yok.
- Özel Sayısal Kod - Karakter sınırı yok.
- 4 Haneli Sayısal Kod - Telefonunuzun modeline bağlı olarak, bunun yerine "6 Haneli Sayısal Kod" diyebilir.
- Parola Ekleme - Parola olmadan devam edin.

Adım 9. Parolanızı yeniden girin

Adım 10. Yeni iPhone Olarak Ayarla'ya dokunun
Buradaki diğer seçenekleriniz aşağıdaki gibidir:
- iCloud Yedeklemesinden Geri Yükle
- iTunes Yedeklemesinden Geri Yükle
- Verileri Android'den Taşı

Adım 11. Apple Kimliği bilgilerinizi girin
Buna Apple Kimliğiniz ve beraberindeki parola dahildir.
- Apple Kimliğinizi unuttuysanız, "Bir Apple Kimliğiniz yok mu veya unuttunuz mu?" bağlantı.
- Ayrıca "iCloud ve iTunes için farklı Apple Kimlikleri kullan?" sizinle ilgiliyse buraya link verin.

Adım 12. İleri'ye dokunun

Adım 13. Şartlar ve Koşulları gözden geçirin

Adım 14. Kabul Et'e dokunun

Adım 15. Anahtarlığınızı kurun
Ayrıca burada "Daha Sonra" seçeneğine de dokunabilirsiniz.

Adım 16. Siri'yi Aç'a dokunun
Daha sonra Siri'yi aç'a da dokunabilirsiniz.

Adım 17. Tanılamanın Apple'a gönderilip gönderilmeyeceğine karar verin
Apple'a Gönder'e dokunmak, otomatik olarak Apple'a hata güncellemeleri gönderir, Gönderme'ye dokunmak ise bu özelliği devre dışı bırakır.

Adım 18. Başlayın'a dokunun
iPhone'unuzu başarıyla sıfırdan kurdunuz! Artık ayarlarınızı özelleştirebilir, kişi ekleyebilir ve daha fazlasını yapabilirsiniz.