Bu wikiHow makalesi, Facebook kullanıcı adını değiştirerek Facebook URL'ni nasıl değiştireceğini öğretir. Facebook kullanıcı adınız, Facebook profilinizin URL'sinin sonunda görünen özel web adresi olarak kullanılır. Facebook kullanıcı adınızı Facebook'un masaüstü web sitesini veya iOS veya Android için Facebook Messenger uygulamasını kullanarak değiştirebilirsiniz.
adımlar
Yöntem 1/2: Messenger Uygulamasını Kullanarak Profil URL'nizi Değiştirme

Adım 1. Facebook Messenger'ı açın
Uygulama, içinde beyaz bir şimşek bulunan mavi bir konuşma balonuna benziyor. Facebook URL'nizi Facebook mobil uygulamasından değiştiremezsiniz, ancak bunu Messenger'ın içinden yapabilirsiniz.
- Messenger'da oturum açmadıysanız, bunu telefon numaranız (veya e-posta adresiniz) ve Facebook şifrenizle yapın.
- Facebook Messenger uygulamasını, sağ üst köşede şimşek işareti bulunan bir konuşma balonuna benzeyen simgeye dokunarak da Facebook uygulamasından açabilirsiniz.
Adım 2. Ekranın sol alt köşesindeki siyah sohbet balonu simgesine dokunun
Bir sohbet ekranındaysanız, siyah sohbet balonu simgesini görene kadar ekranın sol üst köşesindeki geri düğmesini tıklayın.
Messenger bir sohbete açıldıysa, önce ekranın sol üst köşesindeki "Geri" düğmesine dokunun

Adım 3. Profil simgenize dokunun
Ya ekranın sol üst köşesinde (iPhone) ya da ekranın sağ üst köşesindedir (Android).
iPhone'da bu simge, varsa Facebook profil resminizi görüntüler

Adım 4. Kullanıcı adı'na dokunun
Bu seçenek ekranın ortasına yakındır.

Adım 5. Kullanıcı Adını Düzenle'ye dokunun
Bu sayfada bir açılır pencere seçeneğidir.

Adım 6. Yeni bir kullanıcı adı yazın
Bu, "www.facebook.com/" URL'sindeki "/" işaretinden sonra görünecek metindir.

7. Adım. Kaydet'e dokunun (iPhone) veya ✓ (Android).
Ekranın sağ üst köşesindedir. Bunu yapmak, Facebook URL'nizi URL'nin sonunda yeni kullanıcı adınızı gösterecek şekilde değiştirecektir.
Bu seçeneği görmüyorsanız, girdiğiniz kullanıcı adınız mevcut değildir
Yöntem 2/2: Masaüstünde Profil URL'nizi Değiştirme

Adım 1. Facebook'un web sitesine gidin
Bunu yapmak için bilgisayarınızın tarayıcısında adresine gidin.
Facebook'ta oturum açmadıysanız, devam etmeden önce e-posta adresinizi (veya telefon numaranızı) ve şifrenizi girin

Adım 2. ▼ öğesine tıklayın
Facebook sayfasının sağ üst köşesine yakın, ?
simge.

Adım 3. Ayarlar'a tıklayın
Bu seçenek, açılır menünün alt kısmına yakındır.

Adım 4. Kullanıcı Adı'na tıklayın
Genel sayfasındaki seçenekler listesinin en üstüne yakındır.
Bu seçeneği görmüyorsanız, tıklayarak Genel sayfasını görüntülediğinizden emin olun. Genel sayfanın sol üst köşesinde.

Adım 5. Yeni bir kullanıcı adı yazın
Bunu "Kullanıcı adı" metninin sağındaki metin alanında yapacaksınız.

Adım 6. Değişiklikleri Kaydet'e tıklayın
Bu, Kullanıcı adı bölümünün altındaki mavi bir düğmedir.
Bu düğme mavi yerine griyse, girdiğiniz kullanıcı adı zaten alınmış demektir

7. Adım. Facebook şifrenizi girin ve Gönder'e tıklayın
Parolanız doğru olduğu sürece, kullanıcı adınızı kaydedecek ve bunu Facebook URL'nize uygulayacaktır.
Video - Bu hizmet kullanılarak YouTube ile bazı bilgiler paylaşılabilir
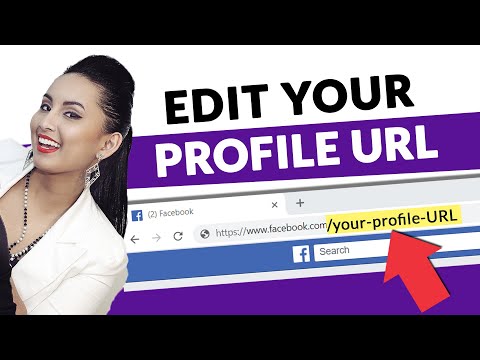
İpuçları
Facebook, profilinizin URL'sinin bir parçası olarak gerçek adınızı kullanmanızı önerir, çünkü bunu yapmak insanların URL'nize göre sizi bulmasını kolaylaştıracaktır
Uyarılar
- Yeni URL'nizin Facebook Messenger'da kullanıcı adınız olarak görünmesi biraz zaman alabilir.
- URL'nizi masaüstünde veya mobilde değiştirmek, URL'nizi tüm senkronize cihazlar ve hizmetler (ör. Facebook Messenger) için değiştirir.







