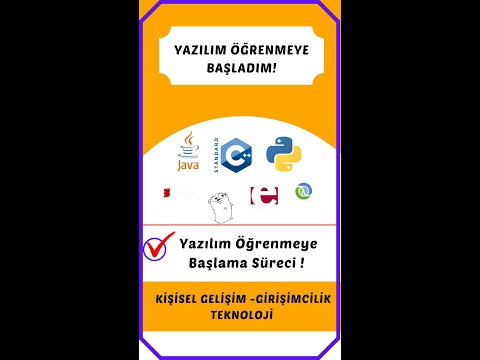Safari, Chrome veya Mail uygulamanızı kullanırken iPhone'unuz PDF dosyalarını otomatik olarak açacaktır. Bu dosyaları iBooks uygulamanıza kaydederek istediğiniz zaman görüntüleyebilirsiniz. Web sitelerinden PDF dosyaları indirebilir, PDF e-posta eklerini kaydedebilir ve iTunes'u kullanarak PDF dosyalarını bilgisayarınızdan eşzamanlayabilirsiniz.
adımlar
Yöntem 1/4: Safari'yi Kullanma

Adım 1. PDF dosyasını açmak için bir bağlantıya dokunun
PDF dosyaları Safari uygulamasında yerel olarak açılır. Bir PDF dosyasına bir bağlantıya dokunmak, tarayıcıda PDF dosyasını görüntüler.

Adım 2. Yakınlaştırmak ve uzaklaştırmak için sıkıştırın
PDF'yi Safari'de görüntülerken, herhangi bir web sitesinde yaptığınız gibi yakınlaştırmak için parmaklarınızı birbirine yaklaştırabilirsiniz. Yakınlaştırmak için iki parmağınızı birbirinden uzaklaştırın ve uzaklaştırmak için birlikte hareket ettirin.

Adım 3. Metni vurgulamak için basılı tutun
PDF'den metin kopyalamak istiyorsanız, ekrandaki metni basılı tutun. Büyüteç göründüğünde parmağınızı bırakın, ardından metni seçmek için tutamaçları sürükleyin.
Birçok PDF dosyasının oluşturulma şekli nedeniyle, metni vurgulamak zor veya imkansız olabilir

Adım 4. PDF'yi iBooks'a gönderin
Görüntülemekte olduğunuz PDF dosyasını iBooks uygulamanıza (veya başka bir PDF okuyucuya) ekleyebilirsiniz. Bu, bir ağ bağlantısı olmadan bile PDF'ye istediğiniz zaman erişmenizi sağlar.
- Safari'de görüntülemekte olduğunuz PDF'ye dokunun.
- Görünen "iBooks'ta Aç" düğmesine dokunun. Başka bir PDF okuyucunuz varsa, bunun yerine "Şurada aç…" düğmesine dokunun ve ardından uygulamayı seçin.
- PDF'nizi iBooks'ta veya PDF okuyucunuzda görüntüleyin. iBooks'ta açtıysanız, her zaman erişebilmeniz için uygulamada ve iCloud saklama alanınızda saklanır.
Yöntem 2/4: PDF E-posta Eklerini Görüntüleme

Adım 1. PDF ekinizi içeren e-postayı açın
Ekranın altındaki ek bağlantısını görebilmek için mesajı açın.

Adım 2. Görüntülemek için PDF ekine dokunun
Bu, PDF'yi Posta uygulamasının PDF görüntüleyicisinde açacaktır.

Adım 3. Yakınlaştırmak ve uzaklaştırmak için ekranı sıkıştırın
Uzaklaştırmak için parmaklarınızı birbirine kıstırabilir veya yakınlaştırmak için uzaklaştırabilirsiniz.

Adım 4. Vurgulamak için metni basılı tutun
Büyütme merceği göründüğünde parmağınızı bırakın. Her iki uçtaki tutamaçları sürükleyerek seçimi ayarlayabilirsiniz.
PDF dosyası bir sayfa taranarak oluşturulmuşsa, metni vurgulayamayabilirsiniz

Adım 5. Kolay erişim için PDF'yi iBooks'a kaydedin
E-postayı kaydederseniz PDF'yi her zaman bulabileceksiniz, ancak iBooks'a göndermek, e-postayı bulmanızı kolaylaştıracak ve isterseniz silmenize olanak tanıyacaktır.
- Görüntüleyici arayüzünü görüntülemek için PDF'yi görüntülerken ekrana dokunun.
- Sol alt köşedeki Paylaş düğmesine dokunun.
- Seçeneklerin üst satırında "iBooks'a Kopyala"yı seçin. Bulmak için kaydırmanız gerekebilir.
- PDF'nizi istediğiniz zaman iBooks'ta görüntüleyin. PDF'yi iBooks kitaplığınıza ekledikten sonra, iPhone'unuza kaydedilecek ve iCloud kitaplığınızda saklanacaktır. İnternete bağlı olmadığınızda bile okuyabileceksiniz.
Yöntem 3/4: Bilgisayarınızdan PDF'leri Aktarma

Adım 1. iTunes'u açın
iPhone'unuza PDF eklemenin en kolay yolu, onları iTunes kullanarak senkronize etmektir. iTunes'unuz yoksa, apple.com/itunes/download adresinden ücretsiz olarak indirebilirsiniz.

Adım 2. iTunes arşivinizin "Kitaplar" bölümünü açın
iTunes açıldığında, pencerenin üst kısmındaki "…" düğmesini tıklayın. Görünen menüden "Kitaplar"ı seçin. Bu, iTunes kitap kitaplığınızı görüntüler.

Adım 3. "PDF'lerim" sekmesine tıklayın
iTunes'un Kitaplar bölümünü açtığınızda bu sekme görünür. Bu, şu anda iTunes kitaplığınızda bulunan PDF'leri görüntüler.

Adım 4. Bilgisayarınızdan eklemek istediğiniz PDF dosyalarını iTunes penceresine sürükleyin
PDF dosyalarını tıklayıp sürükleyin ve onları iTunes Kitapları kitaplığınıza eklemek için iTunes penceresinde bırakın.

Adım 5. iPhone'unuzu USB üzerinden bilgisayarınıza bağlayın
Bir süre sonra düğmelerin üst satırında görünecektir. iPhone'unuzu bilgisayarınıza ilk kez bağlıyorsanız, iPhone'unuzdaki verileri etkilemeyecek kısa bir kurulum sürecinden geçeceksiniz.

Adım 6. iPhone'unuza kopyalamak istediğiniz PDF dosyalarını PDF'lerim bölümünde vurgulayın
iTunes Kitaplar kitaplığınızın "PDF'lerim" bölümünde kopyalamak istediğiniz tüm PDF dosyalarını vurgulayın. Hepsini vurgulamak için Ctrl/⌘ Cmd+A tuşlarına basabilir veya Ctrl/⌘ Cmd tuşunu basılı tutup seçmek istediğiniz her birini tıklatabilirsiniz.

7. Adım. Seçtiğiniz PDF dosyalarını sürüklemeye başlayın
iTunes penceresinin sol tarafında bir kenar çubuğu göreceksiniz.

Adım 8. iPhone'unuzdaki PDF'leri sol çerçevede bırakın
Bu, PDF dosyalarını hemen iPhone'unuzun deposuna kopyalamaya başlayacaktır. İlerlemeyi iTunes penceresinin üst kısmından izleyebilirsiniz.

9. Adım. PDF dosyalarını kopyaladıktan sonra iPhone'unuzu çıkarın
PDF dosyalarının iPhone'unuzun deposuna kopyalanması bittiğinde, ekranın üst kısmındaki Iphone düğmesini ve ardından "Çıkar" düğmesini tıklayın. Daha sonra iPhone'unuzu bilgisayarınızdan güvenle ayırabilirsiniz.

Adım 10. iPhone'unuzdaki iBooks'ta PDF dosyalarınızı bulun
Dosyalar kopyalandıktan sonra tüm PDF'lerinizi iBooks uygulamasında bulabilirsiniz.
Yöntem 4/4: iBooks'u Kullanma

Adım 1. iOS 9.3 veya sonraki bir sürümüne güncelledikten sonra iBooks'u başlatın
iOS 9.3, e-kitaplar ve PDF dosyaları için iCloud Drive depolama alanınıza eşitlemeyi başlattı. Bu, bağlı cihazlarınızdan herhangi birinden tüm PDF'lerinize erişmenizi sağlar.

Adım 2. İBooks için iCloud'u etkinleştirin (isteğe bağlı)
PDF'lerinizi senkronize etmek istiyorsanız, iBooks için iCloud senkronizasyonunu etkinleştirmeyi seçebilirsiniz. Bunlar, iCloud Depolama alanınıza karşı sayılır. Tüm iCloud hesaplarında, iCloud yedeklemeleri için de kullanılan 5 GB ücretsiz depolama alanı bulunur.
iBooks'u kullanmak için iCloud'u etkinleştirmeniz gerekmez. Cihazınızda iBooks'a eklediğiniz tüm PDF'lere ve iTunes ile eşzamanlanmış PDF dosyalarına erişmeye devam edeceksiniz

Adım 3. PDF dosyalarınızı iBooks'a ekleyin
Yukarıda özetlenen yöntemlerden herhangi birini izleyerek PDF dosyalarını yükleyebilirsiniz. PDF dosyalarını web sitelerinden indirebilir, e-posta eklerinden gönderebilir ve bilgisayarınızdan senkronize edebilirsiniz. iPhone'unuza eklediğiniz tüm PDF dosyaları iBooks'ta görünecektir.
iBooks için iCloud'u etkinleştirdiyseniz, herhangi bir aygıtınızda iBooks'a eklediğiniz PDF'ler görünür olacaktır

Adım 4. iBooks kitaplığınızdaki bir PDF'ye dokunun
iBooks uygulaması yüklendiğinde, tüm iBooks kitaplığınızı göreceksiniz. Yalnızca kaydettiğiniz PDF'leri görmek istiyorsanız, ekranın üst kısmındaki "Tüm Kitaplar" düğmesine dokunun ve ardından "PDF'ler"i seçin. Bu, görünümü yalnızca PDF dosyalarını gösterecek şekilde filtreleyecektir.

Adım 5. Sayfalar arasında geçiş yapmak için sola ve sağa kaydırın
iBooks'ta bir PDF dosyasını görüntülerken, ekranı kaydırmak belgede bir sonraki sayfaya geçecektir.
Arayüzü açmak için okuduğunuz bir PDF'ye dokunun ve ekranın alt kısmında tüm sayfaların bir önizlemesini göreceksiniz. Önizlemede bir sayfaya dokunmak sizi doğrudan o sayfaya götürecektir

Adım 6. Geçerli sayfaya bir yer imi eklemek için Yer İşareti düğmesine dokunun
Arayüzü görüntülemek için PDF'ye dokunun, ardından okumakta olduğunuz sayfayı işaretlemek için Yer İşareti düğmesine dokunun. Tüm belgenin bir önizlemesini görüntülerken yer imini görebileceksiniz.

Adım 7. Tüm sayfaları görüntülemek için İçindekiler düğmesine dokunun
Bu düğmeyi, ekranın üst kısmındaki paylaş düğmesinin yanında bulacaksınız. Buna dokunmak, belgedeki tüm sayfaların yakınlaştırılmış bir görünümünü gösterecektir. Yer imleri olan sayfaların köşesinde küçük bir yer imi simgesi bulunur.

Adım 8. Metni vurgulamak için basılı tutun
Büyütme merceği ekranda göründüğünde parmağınızı bırakın. Ardından, vurgulananları ayarlamak için seçimin her iki ucundaki tutamaçları sürükleyebilirsiniz.
PDF taranan sayfalardan oluşturulmuşsa, metin seçmek zor veya imkansız olabilir

Adım 9. iCloud sürücünüzde depolanan PDF dosyalarını indirin
iBooks için iCloud'u etkinleştirdiyseniz, PDF'lerinizden bazıları iCloud sürücünüzde saklanabilir ancak iPhone'unuza indirilmeyebilir. Bu PDF'lerin köşesinde, iBooks kitaplığınızı görüntülerken bir iCloud simgesi olacaktır. Bu iCloud simgesine dokunmak, PDF'yi iPhone'unuza indirecektir.