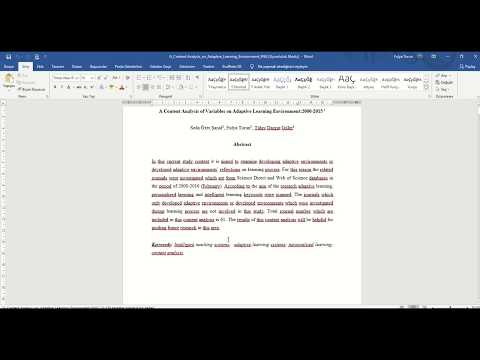HP, Laserjet 1020 için açıkça bir dizi Mac sürücüsüne sahip olmasa da, bir geçici çözüm var. HP Laserjet 1020 sürücülerini Mac OS X'e yüklemek için bu yönergeleri izleyin.
adımlar
Yöntem 1/2: Mac OS X Kar Leoparı, Aslan ve Dağ Aslanı (10.6, 10.7 ve 10.8)

Adım 1. Yazıcıyı kapatın ve fişini çekin

Adım 2. Sürücüleri indirin ve yükleyin
Aşağıdaki dış bağlantılara bakın. Dosyanın çok büyük olduğunu ve indirilmesinin biraz zaman alacağını unutmayın. (Desteklenen yazıcı modellerine bakmak için zaman ayırırsanız, HP Laserjet 1020'nin bunların arasında olmadığını fark edeceksiniz. Henüz bunun için endişelenmeyin.)

Adım 3. Mac bilgisayarınızı yeniden başlatın

Adım 4. Yazıcıyı açın ve bağlayın

Adım 5. Sistem Tercihleri > Yazdırma ve Faks'a gidin

Adım 6. Yazıcı eklemek için + düğmesine basın

Adım 7. Sürücü listesini açın ve HP Laserjet 1022'yi seçin
Gutenberg versiyonunu seçmediğinizden emin olun.
Yöntem 2/2: Eski Mac'ler

Adım 1. Yazıcıyı kapatın ve fişini çekin

Adım 2. En son HP Sürücülerini indirin ve yükleyin
Aşağıdaki dış bağlantılara bakın.

Adım 3. Yazıcı Kurulum Yardımcı Programı'na gidin ve HP Laserjet 1022 1.3.0.261'i seçin

Adım 4. İndirin

Adım 5. /Kitaplık/Makbuzlar'a gidin ve HP 1020 için tüm dosyaları silin
Örnekler arasında "hp LaserJet 1020 Series.pkg" yer alır.

Adım 6. Yazıcı Kurulum Yardımcı Programına gidin ve HP 1020 için tüm dosyaları silin

Adım 7. DMG dosyasını çalıştırın
"hp Laserjet 1022 Series.pkg" olarak etiketlenmiştir, ancak yine de çalıştırın.

Adım 8. Yazıcıyı açın ve bağlayın

Adım 9. Sistem Tercihleri > Yazdırma ve Faks'a gidin

Adım 10. HP LaserJet 1020'yi seçin
Yazıcı, Yazıcı Kurulum Yardımcı Programında görünmüyorsa, aynı iletişim kutusunda Tarayıcı'yı seçmeniz ve oradaki HP1020 adına tıklamanız gerekebilir.