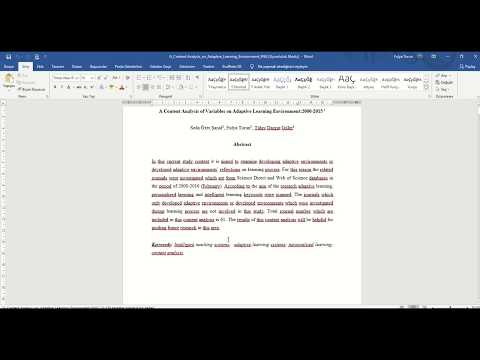Vektör grafikleri, net çizgileri ve konturları nedeniyle logolar ve illüstrasyonlar için ideal formattır. Vektörler piksel yerine denklemlerle oluşturuldukları için netliği kaybetmeden herhangi bir boyuta yeniden ölçeklenebilirler. Çoğu vektör görüntüsü sıfırdan oluşturulurken,-j.webp
adımlar
Yöntem 1/2: Adobe Illustrator'ı Kullanma

Adım 1. Adobe Illustrator'ı açın
JPG'yi vektör görüntüsüne dönüştürmenin en basit yolu Adobe Illustrator kullanmaktır. Illustrator ücretsiz değildir, ancak https://www.adobe.com adresinden bir deneme sürümü yükleyebilirsiniz. Bu uygulamaya sahipseniz, Windows Başlat menüsünde veya Mac'inizin Uygulamalar klasöründe bulabilirsiniz.

Adım 2. Çalışma yüzeyinize dönüştürmek istediğiniz-j.webp" />
Bunu şuradan yapabilirsiniz: Dosya > Açık menüsünden veya dosyayı çalışma alanına sürükleyerek.

Adım 3. "İzleme" çalışma alanına geçin
Bunu, sağ üst köşedeki menüyü tıklayıp "İzleme"yi seçerek yapabilirsiniz. Sağ tarafta "Görüntü İzleme" panelinin göründüğünü göreceksiniz.
Ayrıca bu çalışma alanını tıklayarak da açabilirsiniz. pencere menü, seçme çalışma alanıve ardından seçim İzleme.

Adım 4. Seçmek için-j.webp" />
Görüntü İzleme panelindeki izleme seçenekleri aktif hale gelecektir.

Adım 5. Görüntü İzleme panelindeki "Önizleme" kutusunu işaretleyin
Bu, uygulamadan önce farklı ayarların ne yapacağını görmenizi sağlar, ancak değişiklik yapma arasındaki süreyi uzatır.
Önizleme seçeneğini istediğiniz zaman açıp kapatabilirsiniz. Önizleme'yi etkin bırakırsanız, yaptığınız her değişiklikten sonra görüntü otomatik olarak izlenir. Değilse, tıklamanız gerekir İz Değişikliklerinizi görmek için düğmesine basın.

Adım 6. Görüntü İzleme panelindeki ön ayarlardan birini deneyin
Panelin üst kısmında beş ön ayar düğmesi ve açılır menüde daha fazla ön ayar bulunur. Üst sıradaki düğmeler aşağıdaki ön ayarları içerir:
- Otomatik Renk - Orijinal renklere dayalı olarak stilize edilmiş bir renk kümesi oluşturur.
- Yüksek Renk - Tüm orijinal renkleri yeniden oluşturmaya çalışır.
- Düşük Renk - Orijinal renklerin basitleştirilmiş bir sürümünü oluşturur.
- Gri Tonlamalı - Renkleri gri tonlarıyla değiştirir.
- Siyah Beyaz - Renkleri siyah beyaza indirger.

Adım 7. Renk karmaşıklığını ayarlamak için renk kaydırıcısını kullanın
Vektörlere dönüştürülen görüntüler genellikle tüm doğal renkleriyle iyi gösterilmez, bu nedenle kullanılan renk sayısını azaltarak daha iyi bir sonuç elde edersiniz. Bu, görüntü için "daha düz" bir görünüme yol açacaktır.

Adım 8. Görüntü İzleme panelinin "Gelişmiş" bölümünü genişletin
Bunu, "Gelişmiş"in yanındaki küçük üçgeni tıklayarak yapabilirsiniz. Bu, iz için daha ayrıntılı kontrolleri ortaya çıkaracaktır.

Adım 9. Yolun pikselleri ne kadar yakından izleyeceğini ayarlamak için "Yollar" kaydırıcısını kullanın
Kaydırıcıyı sola kaydırmak yolları gevşetir, sağa kaydırmak ise yolları daha dar hale getirir. Daha gevşek bir yol daha düzgün kenarlara yol açacaktır.

Adım 10. Köşelerinizin ne kadar yuvarlak olacağını ayarlamak için "Köşeler" kaydırıcısını kullanın
Kaydırıcıyı sola kaydırmak köşeleri daha yuvarlak hale getirecek ve bu da daha pürüzsüz bir görüntüye yol açacaktır.

Adım 11. Kanamaları azaltmak için "Gürültü" kaydırıcısını kullanın
Gürültü kaydırıcısı, hangi piksel gruplarının "gürültü" olarak değerlendirildiğini ve ize dahil edilmediğini belirler. Bu, çizgileri düzeltmeye ve pürüzlü noktaları düzeltmeye yardımcı olabilir.

Adım 12. Değişikliklerinizi görüntülemek için İzle'ye tıklayın
Görüntü İzleme panelinin sağ alt köşesindedir. Önizleme seçeneğini daha önce etkinleştirdiyseniz, izleme zaten otomatik olarak gerçekleştiğinden düğme grileşir.

Adım 13. Genişlet düğmesine tıklayın
Illustrator'ın üst kısmında uzanan araç çubuğundadır. Bu, izleme nesnenizi gerçek vektör yollarına dönüştürecek ve-j.webp

Adım 14. Görüntüyü bir vektör dosyası olarak dışa aktarın
İzlemeyi bitirdiğinizde, bitmiş görüntüyü bir vektör dosyası olarak dışa aktarabilirsiniz.
- Tıkla Dosya veya illüstratör menüsüne gidin ve "Farklı Kaydet"i seçin.
- Önce bir kopyayı.ai dosyası olarak kaydedin. seçin Adobe Illustrator (*. AI) seçeneği, dosya için yeni bir ad yazın ve ardından Kaydetmek. Bu, dosyayı Illustrator'da kolayca yeniden açmanıza ve daha fazla düzenleme yapmanıza olanak tanır.
- Geri vermek Dosya > Farklı kaydet ve "Farklı Kaydet Türü" menüsünden vektör biçimini seçin. Bunlar şunları içerir: SVG (web için) ve PDF (yazdırmak için).
- Dosyayı PNG veya-j.webp" />
- Tıklamak Kaydetmek Dosyanızı kaydetmek için.
Yöntem 2/2: GIMP ve Inkscape'i Kullanma

Adım 1. GIMP ve Inkscape'i indirin ve yükleyin
Bunlar,-j.webp
- GIMP'yi https://www.gimp.org adresinden indirebilirsiniz. İşletim sisteminiz için yükleyiciyi çalıştırın ve ayarları varsayılan değerlerinde bırakın.
- Inkscape'i https://www.inkscape.org adresinden indirebilirsiniz. İşletim sisteminiz için yükleyiciyi çalıştırın ve ayarları varsayılan değerlerinde bırakın.
- Bu yöntem yalnızca logolar ve amblemler gibi temel renklere sahip basit görüntüler için uygundur. Yüksek detaylı görüntüleri dönüştürmek, pürüzlü kenarları yumuşatmak ve iyi renkler elde etmek için çok çalışma gerektirecektir.

Adım 2. JPEG'inizi GIMP'de açın
Bunu, resme sağ tıklayıp seçerek yapabilirsiniz. Bununla aç ve daha sonra GIMP. Alternatif olarak, önce GIMP'yi açın ve ardından Dosya > Açık Dosyayı eklemek için

Adım 3. Görüntünün vektöre dönüştürmek istediğiniz bölümünü seçmek için Dikdörtgen Seçimi aracını kullanın
GIMP'nin sol tarafında uzanan araç çubuğundaki noktalı dikdörtgen simgedir. Bu, resminiz için yeniden renklendirmeyi kolaylaştıran kaba bir kenarlık oluşturur.

Adım 4. Resmi tıklayın menü ve seçin Seçime Kırp.
Bu, seçtiğiniz dışındaki her şeyi kaldırır.

Adım 5. Resmi tıklayın tekrar menüyü seçin ve Otomatik ürün.
Bu, seçiminizi sıkılaştırır.

Adım 6. Dosyayı dışa aktarın
Dosyayı kırpmayı bitirdikten sonra dışa aktarabilirsiniz. Tıkla Dosya menü ve seçin Farklı Dışa Aktar. Ayarları varsayılan değerlerinde bırakın ve dosyanın kırpılmış sürüm olduğunu anlamanız için dosyaya bir ad verin.

Adım 7. Dışa aktarılan dosyayı Inkscape'de açın
Bunu Inkscape'i başlatarak ve ardından Dosya > Açık Dosyayı seçmek için

Adım 8. Seçmek için resme tıklayın
Inkscape'de izlemeden önce görüntüyü seçmeniz gerekecek.

Adım 9. Yolu tıklayın menü ve seçin Bitmap'i izleyin.
Bu, Bitmap İzleme penceresini açar.

Adım 10. Farklı önceden ayarlanmış vektörleştirme yöntemlerini seçin ve Güncelle'ye tıklayın
Bu, görüntünün o vektörleştirme yöntemiyle nasıl görüneceğinin bir önizlemesini görüntüler. Beğendiğiniz birini bulana kadar farklı yöntemler denemeye devam edin.
- "Renkler" seçeneği size orijinal görüntünün en yakın tahminini verecektir.
- Ön ayarların çoğu için bazı ayarları yapabilirsiniz. Sadece tıkla Güncelleme Sonuçları görmek için her ayar değişikliğinden sonra

Adım 11. Sonuçlardan memnun kaldığınızda Tamam'ı tıklayın
Bu, orijinal görüntüyü izler ve onu vektör versiyonuyla değiştirir.

Adım 12. İnce ayarlamalar yapmak için "Yolları düğümlere göre düzenle" aracını kullanın
Araç çubuğunun sol üst köşesine yakın bir yay üzerinde üç nokta bulunan imleç simgesidir. Bu araç, vektör görüntüsünün alanlarını seçmenize ve ardından boyutu ve gölgeyi ayarlamak için düğümleri sürüklemenize olanak tanır. Resimlerinizin bir bölümünü tıkladığınızda bir grup küçük kutunun belirdiğini göreceksiniz. Seçiminizin şekillerini değiştirmek için bu kutuları sürükleyin.

Adım 13. Bağlanmaması gereken düğümleri ayırmak için "Yolu Kes" aracını kullanın
Çalışma alanının sol üst köşesinin üzerindedir - soldaki üçüncü düğme. İzleme sırasında görüntünün bazı bölümleri, olmaması gerekirken bağlanmış olabilir. Yolları Ayır aracı, bağlantı düğümlerini kaldırarak bu parçaları ayırmanıza olanak tanır.

Adım 14. Bitirdiğinizde resminizi bir vektör dosyası olarak kaydedin
Vektör resminizden memnun kaldığınızda, onu vektör formatında kaydedebilirsiniz.
- Tıkla Dosya menü ve seçin Farklı kaydet.
- "Tür olarak kaydet" menüsünden bir vektör formatı seçin. Ortak biçimler şunları içerir: SVG (web siteleri için) ve PDF (baskı için).
- Geri dönüp kolay düzenlemeler yapabilmek için bir kopyayı Inkscape SVG olarak kaydedin.