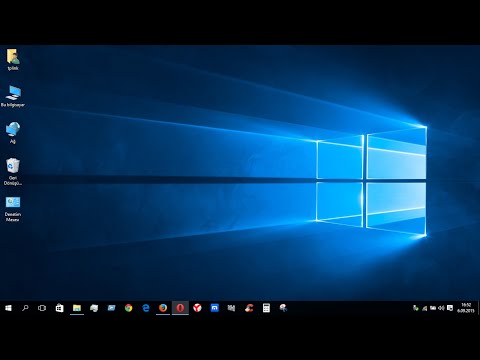GNU Görüntü İşleme Programı (genellikle "GIMP" olarak anılır) ücretsiz ve açık kaynaklı bir görüntü düzenleme uygulamasıdır. Yazılım, dijital görüntülerde hem temel hem de karmaşık değişikliklerin yapılmasına izin veren tam özelliklidir. Popüler görüntü düzenleme uygulaması Adobe Photoshop gibi GIMP, kullanıcının görüntüleri birden çok katmanda oluşturmasına olanak tanır. Her katman, 3 renk kanalından ve saydamlığı yöneten bir alfa kanalından oluşur. Bu şekilde görüntüler, her biri bir metin satırı gibi genel görüntünün küçük bir parçasını içeren "yığılmış" katmanlardan oluşabilir. GIMP'de katmanların nasıl ekleneceğini öğrenmek, programı tam potansiyeliyle kullanabilmek için çok önemlidir.
adımlar

Adım 1. GIMP'yi açın
Bunu, Windows Başlat menüsündeki GIMP simgesine giderek veya masaüstü kısayoluna tıklayarak yapın. Mac OS X'te, "Uygulamalar" klasöründeki GIMP'nin simgesine çift tıklayın.

Adım 2. Yeni bir görüntü oluşturun
Bunu yapmak için uygulamanın görev çubuğundaki "Dosya" menüsünü ve ardından "Yeni"yi tıklayın. Yeni görüntünün boyutlarını belirtmenizi isteyen bir iletişim kutusu görünecektir. Bunları istediğiniz gibi belirtin ve ardından görüntüyü oluşturmak için "Tamam"a tıklayın.

Adım 3. Katmanlar yuvasının görünür olduğundan emin olun
Üzerinde çalıştığınız görüntünün katmanlarını yönetmek için Katmanlar yuvasını kullanmanız gerekir. Varsayılan olarak, bu yuva açıktır ve uygulama penceresinin en sağ tarafında bulunur. Açık değilse, ana görev çubuğundaki "Windows"a tıklayın ve "Takılabilir İletişim Kutuları"nı seçin. Görünen menüden "Katmanlar"ı seçin.
Varsayılan olarak, yeni görüntüler "Arka Plan" adı verilen tek bir katmanla oluşturulur. Bu katmanı Layers dock'ta listelenmiş olarak görmelisiniz

Adım 4. Görüntüye yeni bir katman ekleyin
Bu, Katmanlar yuvasındaki küçük "Yeni Katman" simgesine tıklanarak veya görev çubuğundaki "Katman" menüsünden "Yeni Katman" seçilerek yapılabilir. Her iki seçenek de sizden katmanın adını, boyutunu ve rengini belirtmenizi isteyen bir iletişim kutusu oluşturacaktır. Tüm bu özelliklerin daha sonra değiştirilebileceğini unutmayın. Katmanı eklemek için "Tamam" ı tıklayın.

Adım 5. Her katmana içerik ekleyin
Resminizin içeriğinin her bir bitini ayrı bir katmana yerleştirerek, bu içerik bitlerini birbirinden bağımsız olarak taşıyabilir veya düzenleyebilirsiniz; katmanların çok kullanışlı olmasının nedeni budur. Bunu yapmak için, önce Katmanlar alanında ismine tıklayarak istediğiniz katmanı seçin. Ardından içeriği (metin, gradyan, vb.) ana çalışma alanına ekleyin. İçerik daha sonra bu katmanla ilişkilendirilecektir.

Adım 6. Resminizin katmanlarını istediğiniz gibi sıralayın
Katmanlarınızın sırası önemlidir. Örneğin, tamamen opak bir katman başka bir katmanı kaplıyorsa, alttaki katman hiç görünmeyecektir. Görüntünüzün katmanlarını yeniden sıralamak için Katmanlar yuvasında adlarına tıklayın ve bunları listede farklı bir noktaya sürükleyin. Listenin en üstündeki katmanlar, resminizin ön planında görünürken, alttaki katmanlar arka planı oluşturur.