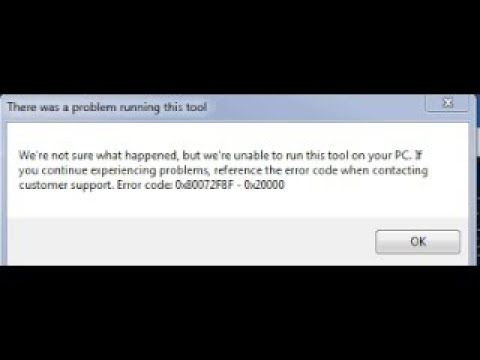Bu wikiHow makalesi, Excel'de hücreleri otomatik olarak verilerle nasıl dolduracağını öğretir. Hücreler, seçili hücrelerle bir düzeni izleyen verilerle otomatik olarak doldurulur. Örneğin, otomatik doldurma metni ve formülleri boş hücrelere kopyalayabilir. Veya sayısal bir diziyi algılayabilir ve seçilen hücrelerde desene devam edebilir.
adımlar
Yöntem 1/3: Otomatik Doldurma Tutamacını Kullanma

Adım 1. Kopyalamak istediğiniz hücreyi veya hücreleri seçin
Birden çok hücre seçmek için imlecinizi tıklayıp hücrelerin üzerine sürükleyin.
- Hepsini seçmek için birden fazla hücreyi tıklatırken Ctrl tuşunu da basılı tutabilirsiniz. Veya aradaki tüm hücreleri seçmek için bloktaki ilk ve son hücreleri seçerken ⇧ Shift tuşunu basılı tutun.
- Örneğin, birden çok hücreye kopyalamak için metin içeren bir hücre seçebilirsiniz. Kopyalamak için bir toplam formülü de seçebilirsiniz; Excel, ilgili başvurulan hücreleri otomatik olarak alır ve formül çıktısını ayarlar.
- Tarih veya sayı gibi bir diziyi başlatan bir hücre de seçebilirsiniz. NS Dolgu Serisi seçenek bir desen oluşturacaktır; örneğin, ardışık tarihler veya otomatik olarak oluşturulmuş bir dizi kimlik numarası.

Adım 2. İmlecinizi seçili hücre alanının sağ alt köşesindeki dolu karenin üzerinde tutun
İmleç katı hale gelene kadar bekleyin + oklar olmadan.

3. Adım. Doldurmak istediğiniz boş hücreler boyunca fareyi tıklayın ve sürükleyin
Farenizi bırakmadan önce, o hücrenin üzerinde durduğunuzda her hücrenin neyle dolacağının bir önizlemesini görebilirsiniz.
Alternatif olarak, çift tıklayabilirsiniz. + sembol. Yalnızca, o sütunun solundaki veya sağındaki hücrelerin gittiği yere kadar doldurur.

Adım 4. Göründüğü gibi simgeye tıklayarak Otomatik Doldurma Seçeneklerini gözden geçirin
Hücreler dolduğunda, sağ altta Otomatik Doldurma Seçenekleri simgesi belirecektir. Aşağıdaki seçeneklerden birini seçin:
- Hücreleri Kopyala
- Dolgu Serisi
- Yalnızca Biçimlendirmeyi Doldur
- Biçimlendirmeden Doldur
- Hızlı Doldurma (formatlama ve diğer hücrelerden alınan verilere göre hücreleri doldurur)
Yöntem 2/3: Otomatik Doldurma Şeridi Düğmesini Kullanma

Adım 1. Kopyalamak istediğiniz hücreyi ve doldurmak istediğiniz hücreyi/hücreleri seçin
Birden çok hücre seçmek için imlecinizi hücrelerin üzerine sürükleyin.
Hepsini seçmek için birden fazla hücreyi tıklatırken Ctrl tuşunu da basılı tutabilirsiniz. Veya aradaki tüm hücreleri seçmek için bloktaki ilk ve son hücreleri seçerken ⇧ Shift tuşunu basılı tutun

Adım 2. Doldur düğmesini tıklayın
Bu, Ana Sayfa sekmesinin Düzenleme bölümünde bulunabilir. Simge, beyaz bir kutu içinde mavi bir aşağı oktur.

Adım 3. Bir Doldur seçeneği seçin
Doldurulacak bir yön seçin ve Otomatik Doldurma, boş hücreleri otomatik olarak ilk hücredeki verilerle dolduracaktır. Veya Otomatik Doldurma için kendi serinizi tanımlayabilirsiniz.
Bir dizi tanımlamak için, öğesini seçin. Dizi… tıkladıktan sonra Doldurmak buton. Örneğin, Otomatik Doldurma'nın boş hücreleri ilk tarihi takip eden hafta içi günleri veya aylarla tamamlaması için bir Tarih serisi tanımlayabilirsiniz. Veya adım değeri 5 ve başlangıç değeri 1 olan doğrusal bir seri tanımlayabilirsiniz, böylece Otomatik Doldurma 1, 6, 11, 16, …
Yöntem 3/3: Hızlı Doldurma Kullanma

Adım 1. Hücreleri biçimlendirmeye ve diğer hücrelerden alınan verilere göre doldurmak istiyorsanız Hızlı Doldur'u kullanın
Excel, seçilen kaynak hücre ile yanındaki hücre(ler) arasında bir ilişki tespit edecek ve bu deseni belirlenen hücreler için devam ettirecektir.
Örneğin, bir ad sütununuz ve bir soyadı sütununuz varsa ve bunlara dayalı olarak üçüncü bir baş harfler sütunu oluşturmak istiyorsanız Hızlı Doldurma yararlı olacaktır. Üçüncü sütundaki ilk satırın baş harflerini yazın, ardından o hücreyi Flash Doldurun. Excel kalıbı algılar ve devam eder

Adım 2. Kopyalamak istediğiniz hücreyi ve doldurmak istediğiniz hücreyi/hücreleri seçin
Birden çok hücre seçmek için imlecinizi hücrelerin üzerine sürükleyin.
Hepsini seçmek için birden fazla hücreyi tıklatırken Ctrl tuşunu da basılı tutabilirsiniz. Veya aradaki tüm hücreleri seçmek için bloktaki ilk ve son hücreleri seçerken ⇧ Shift tuşunu basılı tutun

Adım 3. Ana Sayfa sekmesinin Düzenleme bölümündeki Doldur düğmesini tıklayın
Seçme Hızlı Dolgu. Excel boş hücreleri dolduracaktır.
- Alternatif olarak, Hızlı Dolgu tutamacı aşağı sürükledikten sonra Otomatik Doldurma seçeneklerinden
- Başvurulan sütunlardaki herhangi bir veriyi değiştirirseniz, Hızlı Doldurma sütunlarındaki veriler otomatik olarak güncellenecektir.