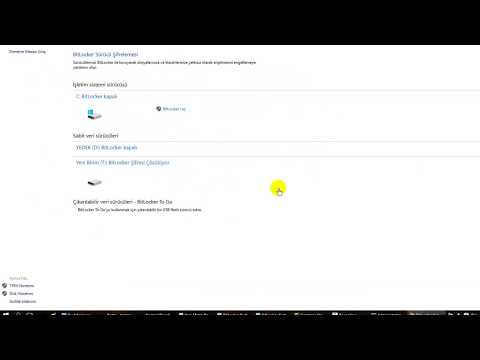Yeni yüklenen bir program bozulduğunda ve sisteminizde hasara yol açmaya başladığında, bilgisayarınızı tekrar kontrolünüz altına almaya çalışmak sinir bozucu olabilir. Neyse ki, hem Windows hem de Mac kullanıcıları için, herhangi bir olumsuz sistem değişikliğini geri alırken dosyalarınızı olduğu gibi tutan bir çözüm var. Mac veya PC'nizi nasıl geri yükleyeceğinizi öğrenmek için bu kılavuzu izleyin.
adımlar
Yöntem 1/2: Windows'u Geri Yükleme

Adım 1. Geri yükleme işleminin nasıl çalıştığını anlayın
Windows, 7 günde bir ve her yeni Windows güncellemesi yüklendiğinde bir sistem geri yükleme noktası oluşturur. Windows, o zamandan beri düzenlediğiniz veya oluşturduğunuz dosyaları etkilemeden önceki ayarlara geri dönebilir.
Sistem Geri Yükleme dosyaları yedeklemez, bu nedenle silinen dosyaları kurtarmak için kullanılamaz

Adım 2. Sistem Geri Yükleme'yi başlatın
Başlat menüsünü açın ve arama çubuğuna Sistem Geri Yükleme yazın. Program listesinden Sistem Geri Yükleme'yi seçin. Geri yükleme işlemi sırasında bilgisayarınızda çalışan tüm programları kapatın.

Adım 3. Geri yükleme noktasını seçin
Sistem Geri Yükleme, size bilgisayarınızdaki geri yükleme noktalarını içeren bir takvim veya liste sunar. Bilgisayarınız arızalanmaya başlamadan önceki bir geri yükleme noktası seçin ve İleri'ye tıklayın.

Adım 4. Geri yükleme işleminin bitmesini bekleyin
Geri yükleme işlemi tamamlandığında, Windows bilgisayarı yeniden başlatır.
Yöntem 2/2: Mac OS X'i Geri Yükleme

Adım 1. Kurtarma seçeneklerinizi anlayın
Mac'in birkaç farklı kurtarma seçeneği vardır, ancak geri yükleme gerçekleştirmek için daha önce bir Time Capsule yedeklemesi yapılandırmış olmanız gerekir. Aksi takdirde, seçenekleriniz sabit diski onarmak veya OS X'in yeni bir kopyasını biçimlendirmek ve yeniden yüklemekle sınırlıdır.

Adım 2. Bir Time Capsule yedeklemesi yapılandırın
Mac'inizin dahili sabit sürücüsüne eşit veya daha büyük boyutta harici bir sabit sürücüyü Mac'inize bağlayın. Daha önce hiç Zaman Kapsülü kurmadıysanız, OS X yeni bağlanan sürücüyü tek olarak yapılandırmak isteyip istemediğinizi soracaktır. Yedek Disk Olarak Kullan'ı seçin.
Yedekleme dosyanıza parola koruması eklemek istiyorsanız “Yedekleme Diskini Şifrele”yi seçin

Adım 3. Yedeklemenizin tamamlanmasını bekleyin
Seçenekler menüsünde otomatik yedeklemeler planlayabilir ve belirli dosyaları belirleyebilirsiniz.

Adım 4. Bir Time Machine yedeğini geri yükleyin
Mac'i yeniden başlatın ve sistem açılırken Komut tuşu + R'yi basılı tutun. Bu, OS X Kurtarma Aracını açacaktır. Buradan kurtarma seçeneğinizi seçebilirsiniz. Harici sürücüden en son disk imajınızı yüklemek için Time Machine Yedeklemesinden Geri Yükle'yi seçin.
- Time Capsule'de saklanan birden fazla yedeğiniz varsa, aralarından seçim yapabileceğiniz bir liste verilecektir. Bilgisayarla ilgili sorun yaşamaya başlamadan önce birini seçin.
- Windows'taki Sistem Geri Yükleme'den farklı olarak, dosya var olduğu zamandan bir yedeğiniz olduğu sürece, geçmişte silinen dosyaları almak için bir Zaman Kapsülü yedeklemesi kullanabilirsiniz.

Adım 5. Time Capsule yedeklemesi olmadan geri yükleme
Time Capsule yedeğiniz yoksa OS X'i geri yüklemenin tek yolu biçimlendirmek ve yeniden yüklemektir. Bunu OS X Kurtarma Aracından yapabilirsiniz. Mac'i yeniden başlatırken Command+R tuşlarına basın. Mac OS X'i Yeniden Yükle'yi seçin.
- Not: Mac OS X kopyanızı disk olmadan başarıyla yeniden yüklemek için internete bağlı olmanız gerekir.
- İşletim sistemini yeniden yüklemek, kayıtlı tüm verilerinizi, programlarınızı ve ayarlarınızı siler.