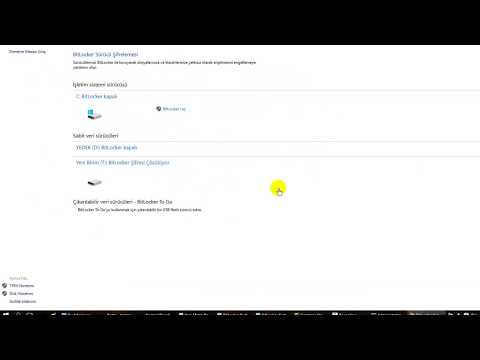Bu wikiHow makalesi sana, bir Windows PC kullanarak Apache Tomcat web sunucusu ortamını bilgisayarına nasıl kuracağını öğretir. Tomcat, bir HTTP web sunucusu ortamında Java kodunu çeşitli özelliklerle çalıştırmanıza izin verir. Tomcat'i yüklemek için önce bilgisayarınıza Java Development Kit'i (JDK) kurmanız ve yapılandırmanız gerekir.
adımlar
Bölüm 1 / 2: Java JDK'yı Yükleme

Adım 1. Oracle web sitesini açın
Adres çubuğuna https://www.oracle.com yazın veya yapıştırın ve klavyenizde ↵ Enter veya ⏎ Return tuşuna basın.
Tomcat'i kurmak ve çalıştırmak için JDK'yı (Java Geliştirme Kiti) indirmeniz, yüklemeniz ve yapılandırmanız gerekecektir

2. Adım. "En İyi İşlemler"in yanındaki İndirilenler düğmesini tıklayın
" Bu düğme, hızlı menü çubuğunda mavi bir daire içinde beyaz, aşağı doğru bir ok gibi görünür. Karşılama sayfasındaki ana vitrin kutusunun altında bulabilirsiniz.

Adım 3. Aşağı kaydırın ve Java bölümünde Java SE'ye tıklayın
JDK, JRE ve Server JRE sürümleri dahil tüm Java Standard Edition yüklemelerini burada bulabilirsiniz.

4. Adım. "JDK" veya "Oracle JDK" altındaki İNDİR düğmesini tıklayın
" Bu, sağ taraftaki mavi bir düğmedir. Mevcut indirme sürümlerini açacaktır.
En yeni yayın sürümü, "Java SE İndirmeleri" sayfasının en üstünde görünecektir

Adım 5. İndirme bağlantılarının üst kısmındaki Lisans Sözleşmesini Kabul Et'i seçin
Tüm indirme sürümleri sayfanın altında listelenir. Lisans sözleşmesi seçeneğini bu listenin en üstünde bulabilirsiniz.
Dosya indirmek için buradaki lisans sözleşmesini kabul etmeniz gerekir

6. Adım. Windows sürümünüzün yanındaki mavi indirme bağlantısını tıklayın
Bu, yükleyici dosyasını varsayılan İndirilenler klasörünüze indirecektir.
- En son Oracle JDK sürümlerinden bazıları Windows için yalnızca 64 bit (x64) desteğine sahiptir.
- Windows'u 32 bit sürümde (x86) kullanıyorsanız, Java SE sayfasındaki birkaç JDK/Oracle JDK sürümünü kontrol etmeniz ve sisteminizle uyumlu olanı bulmanız gerekebilir.

Adım 7. Bilgisayarınızda JDK yükleyici dosyasını başlatın
İndirilenler klasörünüzde az önce indirdiğiniz yükleyici dosyasını bulun ve yükleyiciyi çalıştırmak için üzerine çift tıklayın.

Adım 8. Yükleyici penceresinde İleri'ye tıklayın
Bu sizi bir sonraki adımda kurulum tercihlerine götürecektir.
- Kurulum konumunun klasör dizinini buraya not ettiğinizden emin olun. Sol alt köşenin yakınında bulabilirsiniz.
- Yükleme konumu genellikle en son sürüm ve sürüm numarasıyla "C:\Program Files\Java\jdk1.8.*" şeklindedir.

Adım 9. İleri'ye tıklayın
Bu, yüklemenizi başlatacak ve bilgisayarınıza Java Development Kit (JDK) yükleyecektir.
Yükleme sırasında istenirse, Sonraki Kurulum yerini onaylamak için

Adım 10. Kapat düğmesini tıklayın
Kurulumunuzun sonunda, kurulum penceresini kapatmak için bu butona tıklayın.

Adım 11. Bilgisayarınızda Java kurulum konumunu açın
Çift tıklama bu bilgisayar masaüstünüzde veya Başlat menüsünde bulun ve Java klasörünüzdeki Program dosyaları.
JDK'yı farklı bir konuma kurarsanız, kurulum sihirbazından kurulum konumunuzla aynı konumu açtığınızdan emin olun

Adım 12. Dosyalarınızdaki jdk klasörünü açın
Java klasörünüzde genellikle jdk ve jre adlı iki klasör bulunur. Açmak için JDK klasörünü çift tıklayın.

Adım 13. JDK klasörü için klasör dizinini kopyalayın
Dosya Gezgini penceresinin üst kısmındaki adres çubuğundan dizini seçin, sağ tıklayın ve kopyala menüde.

Adım 14. Masaüstünüzde Bu PC'ye sağ tıklayın
"Bu PC" simgesi bir masaüstü bilgisayara benziyor. Bu, bir açılır menüde sağ tıklama seçeneklerinizi açacaktır.

Adım 15. Sağ tıklama menüsünde Özellikler'e tıklayın
Bu, sistem bilgilerinizi yeni bir pencerede açacaktır.

Adım 16. Sol menüden Gelişmiş sistem ayarları'na tıklayın
Bu, Sistem penceresinin sol tarafındaki mavi bir bağlantıdır. "Sistem Özellikleri" başlıklı yeni bir iletişim kutusu açılacaktır.

Adım 17. Gelişmiş sekmesine tıklayın
Performansınızı, kullanıcı profilinizi ve diğer gelişmiş ayarlarınızı buradan değiştirebilirsiniz.

Adım 18. Ortam Değişkenleri düğmesini tıklayın
Bu düğme, iletişim kutusunun sağ alt köşesine yakındır. Yeni bir pencere açacaktır.

Adım 19. "Sistem değişkenleri" bölümünün altındaki Yeni düğmesine tıklayın
Bu bölüm, Ortam Değişkenleri penceresinin altındaki ikinci kutudur. Burada yeni bir sistem değişkeni oluşturabilirsiniz.

Adım 20. "Değişken adı" alanına JAVA_HOME yazın
Bu, yeni sistem değişkeninizin adı olacaktır.

Adım 21. Kopyalanan klasör dizinini "Değişken değer" alanına yapıştırın
Alt alana sağ tıklayın ve kopyalanan klasör dizinini yapıştırmak için yapıştır'ı seçin.

Adım 22. Tamam'a tıklayın
Bu, yeni sistem değişkeninizi ekleyecektir.

Adım 23. "Sistem değişkenleri" bölümünde Yol'u seçin
Alt kutudaki değişken listesini aşağı kaydırın ve Yol seçmek için

Adım 24. Düzenle düğmesini tıklayın
Bu, Path değişkeninin içeriğini yeni bir diyalog kutusunda düzenlemenize izin verecektir.

Adım 25. Yeni iletişim kutusunda Yeni'ye tıklayın
Pencerenin sağ üst köşesindedir. Bu, listenin en altına yeni bir giriş ekleyecektir.

Adım 26. Yeni giriş alanına %JAVA_HOME%\bin yazın
Bu, sisteminizdeki Path değişkenine eklenecektir.

27. Adım. Tamam'a tıklayın
Bu, Path değişkeninin yeni içeriğini kaydeder.

Adım 28. Ortam Değişkenleri penceresinde Tamam'a tıklayın
Bu, yeni ortam değişkenlerinizi kaydedecektir.

Adım 29. Sistem Özellikleri penceresinde Tamam'a tıklayın
Bu, tüm yeni ayarlarınızı kaydedecek ve uygulayacaktır.
Artık Tomcat dosyalarını bilgisayarınıza indirip yüklemeye hazırsınız
Bölüm 2/2: Tomcat'i Yükleme

Adım 1. İnternet tarayıcınızda Tomcat web sitesini açın
tomcat.apache.org yazın veya tarayıcınızın adres çubuğuna yapıştırın ve klavyenizde ↵ Enter veya ⏎ Return tuşuna basın.

Adım 2. Sol kenar çubuğunda Tomcat 9'a tıklayın
Bu seçeneği, sol taraftaki bir gezinme menüsünde "İndirilenler" başlığı altında bulabilirsiniz.

3. Adım. "Core.js" altından 32-bit/64-bit Windows Service Installer'ı indirin
" Bu seçeneği alttaki "İkili Dağılımlar" bölümünde bulabilirsiniz.
İstenirse, yükleyici dosyası için bir kaydetme konumu seçin

Adım 4. Bilgisayarınızdaki yükleyici dosyasını başlatın
İndirilenler klasörünüzde yükleyiciyi bulun ve kurulum sihirbazını başlatmak için üzerine çift tıklayın.

Adım 5. Karşılama sayfasında İleri'ye tıklayın
Bu, Lisans Sözleşmesini yeni bir sayfada açacaktır.

Adım 6. Kabul Ediyorum düğmesini tıklayın
Yükleyici penceresinin sağ alt köşesindedir. Bu, bir sonraki sayfada kurmak istediğiniz bileşenleri seçmenize izin verecektir.

Adım 7. Yükleme türünüz olarak Tam'ı seçin
"Yükleme türünü seçin"in yanındaki açılır menüyü tıklayın ve Tam dolu belgeler ve uygulama kısayolları dahil tüm Tomcat bileşenlerini yüklemek için buraya tıklayın.
İsteğe bağlı olarak, buradaki listede yüklemek istemediğiniz bileşenleri tıklayıp işaretini kaldırabilirsiniz

Adım 8. İleri'ye tıklayın
Bu, seçiminizi onaylayacak ve sizi yapılandırma sayfasına götürecektir.

Adım 9. Yapılandırma sayfasında İleri'ye tıklayın
Bağlantı noktalarınızı özelleştirmiyorsanız, Sonraki devam etmek için burada.
- İsteğe bağlı olarak, Tomcat hizmetiniz için burada alt kısımda bir yönetici kullanıcı adı ve şifre belirleyebilirsiniz.
- Bir sonraki sayfada bilgisayarınızda Java SE konumunu belirtmeniz gerekecektir.

Adım 10. Metin alanının yanındaki üç noktalı düğmeye tıklayın
JRE'nizin (Java Runtime Environment) konumunu belirtmeniz istendiğinde, dosya konumunuzu seçmek için bu düğmeyi tıklayın.

Adım 11. Java klasörünüzde jre klasörünü seçin
Java klasörünüzü genellikle Program dosyaları altında bu bilgisayar.

Adım 12. Tamam'a tıklayın
Bu, seçiminizi onaylayacak ve klasör dizinini yükleyicideki metin alanına kopyalayacaktır.

Adım 13. Yükleyicide İleri'ye tıklayın
Sonraki adımda son sayfada kurulum yerini seçebilirsiniz.

Adım 14. Yükle düğmesine tıklayın
Bu, kurulumunuzu başlatacaktır. Kurulumu burada yeşil bir ilerleme çubuğunda izleyebilirsiniz.
İsteğe bağlı olarak, tıklayabilirsiniz Araştır yüklemeye başlamadan önce ve Tomcat yüklemeniz için özel bir konum belirleyin.

Adım 15. Son sayfada Bitir'e tıklayın
Tomcat kurulumunuz bittiğinde, yükleyiciyi kapatmak için bu düğmeye tıklayın.

Adım 16. Klavyenizdeki ⊞ Win+R Windows ve "R" tuşlarına basın
Her iki düğmeye de aynı anda bastığınızdan emin olun. Bu, "Çalıştır" penceresini açacaktır.

Adım 17. Çalıştır penceresine services.msc yazın
Çalışan ve duraklatılmış tüm sistem hizmetlerinizi buradan kontrol edebilirsiniz.

Adım 18. Listede Apache Tomcat'e sağ tıklayın
Bu, bir açılır menüde sağ tıklama seçeneklerinizi açacaktır.

Adım 19. Sağ tıklama menüsünde Özellikler'i seçin
Bu yeni bir diyalog kutusu açacaktır.

Adım 20. "Hizmet durumu" altındaki Başlat düğmesine tıklayın
" Bu birkaç saniye sürecek ve bilgisayarınızda Tomcat hizmetini başlatacaktır.