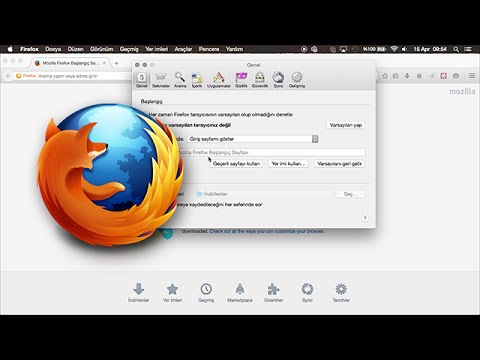Bir iOS cihazında Safari tercihlerinizi değiştirmek için Safari uygulaması yerine cihazınızın Ayarlar uygulamasını kullanmanız gerekir. macOS bilgisayarlarda, Safari'nin Tercihler menüsünden ayarları değiştirebilirsiniz. Hem mobil hem de masaüstü bazı benzer ayarları paylaşır, ancak masaüstü sürümünde daha birçok seçenek bulunur.
adımlar
Yöntem 1/2: iOS

Adım 1. Cihazınızdaki Ayarlar uygulamasına dokunun
Bunu Ana ekranlarınızdan birinde bulacaksınız. Simge bir dizi dişliye benziyor. "Yardımcı Programlar" etiketli bir klasörde olabilir.
Bu yöntem iPhone, iPad ve iPod Touch için çalışır

2. Adım. Aşağı kaydırın ve "Safari
" Haritalar, Pusula ve Haberler gibi çeşitli diğer Apple uygulamalarıyla gruplandırılmış olarak göreceksiniz.

Adım 3. Varsayılan arama motorunuzu değiştirmek için "Arama Motoru"na dokunun
Google, Yahoo, Bing ve DuckDuckGo arasından seçim yapabilirsiniz. Bu, adres çubuğuna bir arama yazdığınızda Safari'nin kullandığı arama motoru olacaktır.
- "Arama Motoru Önerileri" özelliği, siz yazarken varsayılan arama motorunuzdan arama önerileri sağlar.
- "Safari Önerileri", Apple tarafından düzenlenen arama önerileri sağlar.

Adım 4. Saklanan şifrelerinizi görüntülemek için "Şifreler"e dokunun
Görüntülemeden önce şifrenizi girmeniz istenecektir. Bunlar, çeşitli web siteleri için kaydettiğiniz şifrelerdir.
Bir şifre girişine dokunmak, site için saklanan kullanıcı adını ve şifreyi gösterecektir

Adım 5. Otomatik Doldurma ayarlarınızı yapmak için "Otomatik Doldur" menüsünü kullanın
Otomatik Doldur, formlarda otomatik olarak görünen bilgilerdir. Bu, adresinizi veya ödeme bilgilerinizi doldurmanızı kolaylaştırabilir. Otomatik Doldur menüsü, iletişim bilgilerinizi ayarlamanıza ve kayıtlı kredi kartlarınızı yönetmenize olanak tanır.

6. Adım. "Favoriler" seçeneği ile Favoriler klasörünüzü değiştirin
Bu, Favoriler klasörlerinizden hangisini kullanacağınızı seçmenize izin verir. Birden fazla klasörünüz olabilir ve gerektiğinde bunlar arasında geçiş yapabilirsiniz.

Adım 7. "Bağlantıları Aç" ile bağlantıların nasıl açılacağını seçin
" Bağlantıların yeni bir sekmede veya arka planda açılmasını seçebilirsiniz. "Arka Planda" seçeneğini seçtiğinizde, bağlantılar yeni sekmelerde açılır ancak hemen değiştirilmez.

Adım 8. Açılır pencereleri önlemek için açılır pencere engelleyiciyi açın
Safari'nin mümkün olduğunca çok sayıda açılır pencereyi engellemesini sağlamak için "Açılır Pencereleri Engelle"nin yanındaki kaydırıcıya dokunun. Bu, pop-up reklamların yüklenmesini engeller, ancak pop-up'lara dayanan bazı sitelerde sorunlara da neden olabilir.

Adım 9. Web sitelerinin taramanızı izlemesini önlemeye yardımcı olmak için "Do Not Track" özelliğini etkinleştirin
Bu özellik etkinleştirildiğinde Safari, ziyaret ettiğiniz her web sitesine izlenmek istemediğinizi söyler. Bu isteği yerine getirmek web sitesine bağlıdır ve hepsi bunu yapmaz.

Adım 10. Tarama verilerinizi silmek için "Geçmişi ve Web Sitesi Verilerini Temizle"ye dokunun
Bu, çerezleriniz ve önbelleğinizle birlikte tüm Safari tarama geçmişinizi siler. Tüm bağlı cihazlarınızdaki tarama geçmişi de silinecek.
Yöntem 2/2: macOS

Adım 1. Safari programını açın
Safari ayarlarınızı Safari tarayıcısından değiştirebilirsiniz. Sol üst köşede "Safari" menüsünün görünmesi için etkin program olduğundan emin olun.

2. Adım. "Safari" menüsünü tıklayın ve "Tercihler"i seçin
" Bu, "Genel" sekmesine açılan Safari tercihlerinizle yeni bir pencere açacaktır.

Adım 3. Bir ana sayfa ayarlayın
"Ana Sayfa" alanı, Safari'yi başlattığınızda açılacak belirli bir sayfa ayarlamanıza olanak tanır. Açılan sayfayı yeni ana sayfanız olarak kullanmak için "Geçerli Sayfaya Ayarla" butonuna tıklayabilirsiniz.

Adım 4. Sekme davranışınızı değiştirmek için "Sekmeler" bölümünü kullanın
Bağlantıların nasıl açılacağını seçebilir ve sekmeleri açmak ve aralarında geçiş yapmak için kısayolları etkinleştirebilirsiniz.

Adım 5. Otomatik Doldurma bilgilerinizi ayarlamak için "Otomatik Doldur" sekmesine tıklayın
Formları ve kredi kartı satın alma alanlarını otomatik olarak doldurmak için hangi bilgilerin kullanılacağını seçebilirsiniz. Kullanmak istediğiniz içeriği seçmek için her birinin yanındaki "Düzenle" düğmesini tıklayın.

6. Adım. Saklanan şifrelerinizi görüntülemek için "Şifreler" sekmesini kullanın
Şifrelerinizin saklandığı tüm web sitelerini göreceksiniz. Ortaya çıkarmak için bir şifreyi çift tıklayın. Devam etmek için Mac kullanıcı şifreniz istenecektir.

Adım 7. Arama tercihlerinizi ayarlamak için "Ara" sekmesine tıklayın
Safari adres çubuğu için kullanmak istediğiniz arama motorunu seçmek için "Arama motoru" açılır menüsünü kullanabilirsiniz. Google, Bing, Yahoo ve DuckDuckGo'yu seçebilirsiniz. Adres çubuğunuza bir şey yazdığınızda, kullanılacak arama motoru budur.
Safari Önerileri dahil olmak üzere bu menünün altında çeşitli arama tercihlerini etkinleştirebilir veya devre dışı bırakabilirsiniz

Adım 8. Güvenlik ayarlarını etkinleştirmek veya devre dışı bırakmak için "Güvenlik" sekmesini kullanın
Bunlar, bilinen sahte siteler için uyarılar, JavaScript ayarları ve daha fazlasını içerir. Çoğu kullanıcı bu ayarları varsayılan değerlerinde bırakabilir.

Adım 9. "Gizlilik" sekmesinde gizlilik ayarlarınızı kontrol edin
Çerez ve takip ayarlarınızı bu sekmede yapabilirsiniz. Konum ayarlarınız, izleme ayarlarınızın altında olacaktır. Apple Pay'in etkin olup olmadığını kontrol etmek için web sitelerini de etkinleştirebilirsiniz. Daha fazla ayrıntı için Mac'te Apple Pay'i kullanma konusuna bakın.

Adım 10. "Uzantılar" sekmesinde uzantılarınızı yönetin
Yüklü tüm uzantılarınızın burada listelendiğini göreceksiniz. Bu uzantı için belirli kontrolleri görüntülemek için birini seçin. Safari için kullanılabilen çeşitli uzantılara göz atmak için alt köşedeki "Diğer Uzantılar" düğmesini tıklayabilirsiniz.

Adım 11. "Gelişmiş" sekmesinde gelişmiş ayarlarınızı yapın
Bu sekme, çeşitli çeşitli ayarların yanı sıra çoğu kullanıcının güvenle göz ardı edebileceği bazı gelişmiş ayarları içerir. Küçük metinleri okumakta zorluk çeken kişiler için bu sekmede bazı kullanışlı erişilebilirlik ve yakınlaştırma ayarları bulunmaktadır.