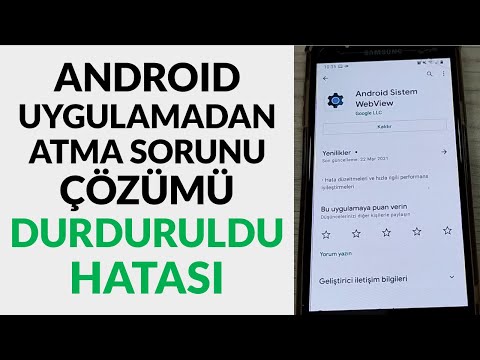Bitmoji, sizi temsil etmek için kendi emojinizi oluşturmanıza olanak tanıyan bir Chrome uzantısıdır. Daha sonra bu "Bitmojileri" arkadaşlarınızla sohbet ederken kullanabilirsiniz. Bu wikiHow makalesi sana Bitmoji Chrome tarayıcı uzantısını PC veya Mac'ine nasıl kuracağını ve kullanacağını öğretir.
adımlar
Bölüm 1/3: Bitmoji'yi Kurma

1. Adım. Google Chrome'u açın
Yuvarlak kırmızı, yeşil, sarı ve mavi bir simgeye sahiptir.
- Windows kullanıyorsanız, bunu Windows menüsünde (Başlat menüsü olarak da bilinir) bulacaksınız. macOS'te Dock veya Launchpad'e bakın.
- Bilgisayarınızda Google Chrome yoksa, https://www.google.com/chrome adresinden ücretsiz olarak indirin.

2. Adım. https://chrome.google.com/webstore adresine gidin

Adım 3. Arama kutusuna Bitmoji yazın
Chrome'un sol üst köşesindedir.

4. Adım. ↵ Enter'a basın veya ⏎ Dönüş.
Bitmoji (listenin en üstünde olması gereken) dahil, aramanızla eşleşen uzantıların bir listesini göreceksiniz.

5. Adım. "Bitmoji"nin yanındaki +Chrome'a Ekle'yi tıklayın
”

Adım 6. Onaylamak için Uzantı ekle'yi tıklayın
Bitmoji şimdi Chrome'a yüklenecek. Kurulum tamamlandığında, Chrome'un sağ üst köşesinde yeşil ve beyaz bir Bitmoji simgesi düğmesi görünecektir.

Adım 7. Yeşil ve beyaz Bitmoji simgesine tıklayın
Adres çubuğunun sağında, tarayıcının sağ üst köşesinin yanındadır.

Adım 8. Başlayın'ı seçin

Adım 9. Bitmoji'de oturum açın
- Zaten bir Bitmoji hesabınız varsa, hesap bilgilerinizi girin (veya Snapchat ile giriş yapın) şimdi oturum açın.
- Bitmoji'de yeniyseniz, simgesine dokunun. Bitmoji'ye kaydolun sayfanın sağ üst köşesinde, ardından hesabınızı oluşturmak için ekrandaki talimatları izleyin.
Bölüm 2/3: Avatarınızı Düzenleme

Adım 1. Avatarı Düzenle'ye dokunun
Zaten bir hesabınız varsa bu adımı atlayabilirsiniz. Aksi takdirde, ekranın ortasındaki yeşil düğmedir.

Adım 2. Bir cinsiyet seçin
Zaten bir avatarınız varsa, bu adımı atlayabilirsiniz.

Adım 3. Bir Bitmoji stili seçin
Seçmek Bitmoji stili basit, çizgi film benzeri bir avatar için veya Bit şeritleri stili Daha detaylı bir karakter için
Bu seçenek bazı Android cihazlarda kullanılamayabilir

Adım 4. Avatarınızı özelleştirin
İlk kategoriden bir seçenek belirleyin, ardından sonraki kategoriye geçmek için sağı gösteren oku (sağ üst köşede) tıklayın.
- Bitmoji ve Bitstrips stillerinin farklı özelleştirme seçenekleri vardır.
- Tüm olası kategorileri bir kerede görüntülemek için kategorinin adını tıklayın (örn. Yüz şekli, Saç tipi, kıyafet). Bu kişiselleştirme bazı Android cihazlarda kullanılamayabilir.

Adım 5. Avatarı Kaydet'e tıklayın
Ekranın sağ alt köşesindedir. Bitmoji avatarınız artık kullanıma hazır!
Bölüm 3/3: Uzantıyı Kullanma

Adım 1. Bitmoji'yi destekleyen bir web sitesine gidin
Bitmoji Chrome uzantısını, görüntü paylaşımını destekleyen hemen hemen tüm sosyal medya/iletişim web sitelerinde kullanabilirsiniz.
Twitter, Slack, Facebook ve çoğu web tabanlı e-posta sitesinin tümü Bitmoji'yi destekler

Adım 2. Bitmoji simgesine tıklayın
Chrome'un sağ üst köşesindeki yeşil ve beyaz yüz simgesidir. Bitmoji açılır menüsü görünecektir.

Adım 3. Bir Bitmoji'ye göz atın
Çeşitli kategorileri ada göre tıklayabilirsiniz (örn. Selam, Evet, Eğlenceli) veya açılır pencerenin altındaki simgelere tıklayarak.

Adım 4. Bir Bitmoji'ye sağ tıklayın
Bilgisayarınızda sağ fare düğmesi yoksa, sol tuşla tıklarken Ctrl tuşunu basılı tutun.

Adım 5. Görüntüyü kopyala'yı seçin

Adım 6. Bitmoji'yi eklemek istediğiniz yere sağ tıklayın
- Bir sosyal medya gönderisi yapıyorsanız, normalde gönderinizi yazacağınız kutuya sağ tıklayın.
- Web tabanlı bir e-posta mesajına Bitmoji eklemek için yeni bir mesaj oluşturun, ardından mesaj gövdesine sağ tıklayın.

Adım 7. Yapıştır'ı seçin
Seçtiğiniz Bitmoji, gönderildikten sonra gönderide veya mesajda görünecektir.