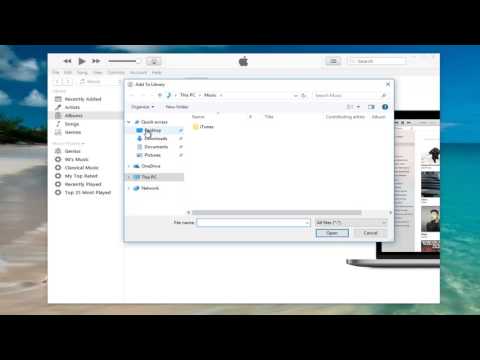Müzik dosyalarını yönetmek ve çalmak için iTunes yazılımını kullanan birçok kişi, başka yazılımlar aracılığıyla edindikleri müzik dosyalarını da iTunes'un yönetmesini tercih eder. ITunes, CD'leri kopyalamak ve diğer yazılımlardan müzik aktarmak dahil, kullanıcıların iTunes kitaplığına müzik eklemesine izin veren çeşitli seçeneklere sahiptir. Bu yollarla ekleyemediğiniz müzik dosyalarını bir müzik klasörü ekleyerek iTunes'a ekleyebilirsiniz.
adımlar

Adım 1. iTunes'u açın ve menü çubuğunu görünür yapın
iTunes'a gidin ve müzik sekmelerinden herhangi birinin altında kitaplığınızı görüntüleyin (sanatçılar, albümler, şarkılar, önemli değil). Ekranın sol üst köşesinde yarısı doldurulmuş küçük bir dikdörtgen şekil var. Buna tıklayın, bir açılır menü görünmelidir. Bu açılır menüde aşağıya doğru kaydırın ve 'Menü Çubuğunu Göster'i seçin. Bunu tıkladığınızda, ekranın üst kısmına yakın bir yerde 'Dosya', 'Düzenle', 'Görünüm', 'Kontroller', 'Mağaza' ve 'Yardım' seçeneklerine sahip geleneksel menü görünmelidir.
Menü çubuğunu zaten görebiliyorsanız, bu adımı atlayın

Adım 2. iTunes'a eklemek istediğiniz müziği bulun
İster internetten bir mp3 indirmiş olun, ister bilgisayarınızdaki diğer dosyalarda gizli müzikler bulunsun, müziğinizin bulunduğu klasörü bulmanız gerekir. Bilgisayarınızda (iTunes dışında) arama yapın ve müzik klasörünüzü bulun. Bu dosya klasörünü, masaüstünüzdeki veya indirilenler gibi, görülmesi kolay bir konuma taşıyın. Bu, klasörü daha sonra iTunes'a eklediğinizde bulmayı kolaylaştıracaktır.

Adım 3. iTunes ile uyumlu olduklarından emin olmak için dosya uzantılarını kontrol edin
Çoğu müzik sorunsuz bir şekilde iTunes'a eklenebilir, ancak müziğinizle birlikte kullanılan dosya uzantısının uyumlu olduğundan emin olmak için iki kez kontrol etmelisiniz. Müzik aşağıdaki uzantılardan herhangi birine sahip olabilir: AAC, MP3, WAV, AIFF, AA veya M4A. Korumasız WMA dosyalarınız varsa, iTunes bunları kullanabileceği bir biçime dönüştürebilir. Aksi takdirde, müziğinizi iTunes'a eklemeden önce bu formlardan birine dönüştürmeniz gerekir.

4. Adım. Yeni klasörü iTunes'a ekleyin
"Dosya" menüsünü tıklayın. Mac kullanıcıları "Kütüphaneye Ekle" seçeneğini görürken, PC kullanıcıları "Kütüphaneye Klasör Ekle" seçeneğini görecektir. Bu seçeneklerden sizin için görüneni tıklayın ve iTunes'un bir göz atma penceresi açmasına izin verin.
Ayrıca 'Kitaplığa Dosya Ekle' seçeneği de vardır, ancak bu, iTunes'unuza tüm şarkı klasörü yerine yalnızca tek bir şarkı ekleyecektir

Adım 5. Oluşturduğunuz klasöre göz atın
Yeni açılan pencerede, daha önce yerleştirdiğiniz müziğinizin bulunduğu dosya klasörünü arayın. Vurgulamak için tıklayın, ardından pencerenin altındaki "Klasör Seç" i tıklayın.
'Kütüphaneye Dosya Ekle' seçeneğini kullanırsanız, birden fazla öğe seçmek ve tüm müzik klasörünü etkili bir şekilde kitaplığınıza kopyalamak için shift tuşunu basılı tutabilirsiniz

6. Adıma iTunes arşivine eklenecek klasörü arayın
'Klasör Seç'i tıkladığınızda, tarama penceresi otomatik olarak kapanacak ve kitaplığınızı tekrar görüntüleyeceksiniz. 5-10 saniye bekleyin ve ardından az önce eklediğiniz müzik klasörünü kitaplığınızda arayın. Kopyalamak biraz zaman alır, bu nedenle hemen görünmezse sabırlı olun. Klasörü bulduktan sonra, sorunsuz bir şekilde kopyalandığından emin olmak için müziği test edin. Eğer yaptılarsa, bitirdiniz!
Video - Bu hizmet kullanılarak YouTube ile bazı bilgiler paylaşılabilir